word页码都一样怎么改
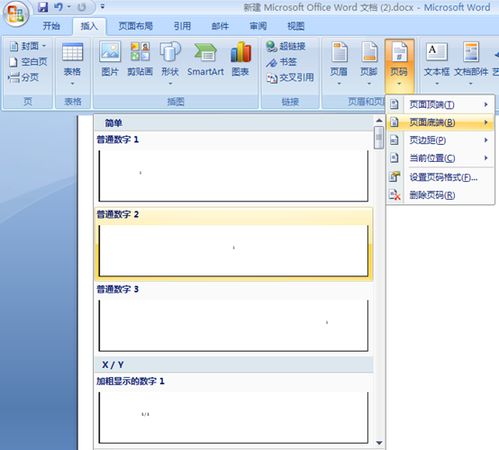
word页码都一样怎么改?。
当word页面中的页码全部显示相同数字时,表明文档中存在页码设置问题。可以通过以下步骤解决这一问题:
步驟 1:檢查文件標題和底部。
檢查文件的页眉或页脚中是否包含页码。如果存在,請刪除這些頁眉或页脚。
步驟 2:插入分節符。
如果刪除文件標題和底部後問題仍然存在,則可能需要插入分節符。這將創建一個新的頁碼分區,允許對新部分中的頁碼進行單獨設置。
步驟 3:設置頁碼。
插入分節符後,選擇要更改頁碼的頁面。然後,轉到「插入」>「頁碼」並選擇所需的頁碼格式。確保選擇「當前節」或「從此處開始」選項,以影響當前頁碼分區。
步驟 4:更新頁碼。
設置新頁碼格式後,單擊「更新頁碼」按鈕,以便word更新文件中的頁碼。這樣可以確保當前的頁碼分區中的頁碼按照正確的順序顯示。
步驟 5:連結頁碼。
如果要將多個頁碼分區中的頁碼鏈接起來,請從「頁碼」對話框中選擇「鏈接到前一節」。這將確保 tüm頁碼分區中的頁碼連續編號。
附加提示。
嘗試使用不同頁碼格式,例如頁碼或頁數。
確保沒有其他應用程式與 word 發生衝突,例如防毒軟體或 PDF 轉換器。
如果問題仍然存在,可以嘗試使用 word 的「頁碼重設」功能。
word文档页码都一样怎么改
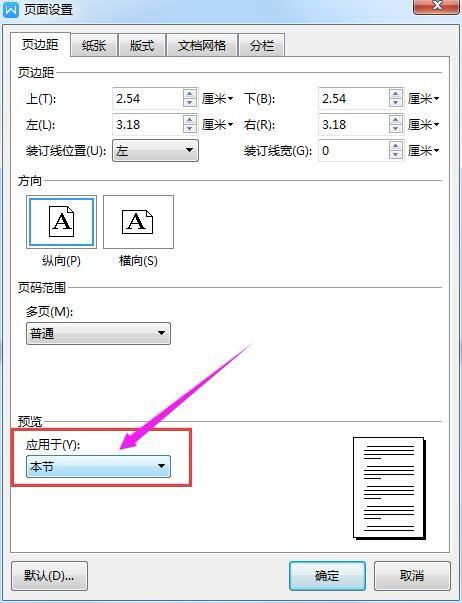
Word 文档页码都一样怎么改

原因分析
Word 文档页码显示相同的原因可能包括:
整个文档已设置成连续页码。
某一部分文档未正确插入节段分隔符。
页眉或页脚中包含了硬编码的页码。
解决方案
1. 设置不同的节段
将需要使用不同页码的文档部分分成不同的节段:
在需要分割的位置插入节段分隔符。
选择要更改页码的节段。
转到“布局”选项卡 > “分隔符”> “下一页”。
2. 删除硬编码的页码
检查文档中是否有任何页眉或页脚包含硬编码的页码:
双击页眉或页脚区域。
选择包含硬编码页码的文本。
按 Delete 键将其删除。
3. 重新设置页码
在更改节段或删除硬编码的页码后,需要重新设置页码:
选择要重新设置页码的节段。
右键单击并选择“页码”> “设置页码格式”。
在“页码编号”下,选择“开始于”并指定新的起始页码。
4. 更新页码
在对页码进行更改后,更新文档中的页码:
按 F9 键强制更新所有域。
或转到“插入”选项卡 > “页码”> “更新页码”。
word2016页码都一样怎么改
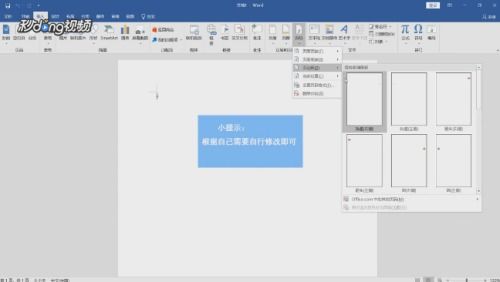
Word 2016 页码都一样怎么改?
标签:Word、页码
原因分析
页码都一样的原因可能是:
未使用不同的节
页码设置错误
使用不同的节
标签:节
将文档分成不同的节可以应用不同的页码格式。要创建节,请执行以下步骤:
将光标放置在要分割文本的位置。
转到“页面布局”选项卡。
单击“分隔符”按钮。
在“分节符属性”对话框中,选择“下一页”选项。
页码设置
标签:页码设置
页码设置可能不正确,导致页码都一样。要更改页码设置,请执行以下步骤:
转到“插入”选项卡。
单击“页码”按钮。
选择所需的页码格式。
如果需要更改起始页码,请单击“页码设置”按钮并进行调整。
其他解决方法
标签:其他解决方法
如果以上解决方案不起作用,还可以尝试以下方法:
更新 Word 2016。
重启 Word 2016。
创建新文档并将内容复制粘贴到其中。
word 页码一样
页码一致性:确保一致的文档外观 引言
当创建专业文档时,页码一致性对于提升文档的整体外观和可靠性至关重要。一致的页码有助于读者轻松浏览文档并快速找到特定信息。
创建一致页码
在 Microsoft Word 等文字处理软件中,创建一致页码的过程很简单。通过单击“插入”选项卡,然后选择“页码”。您可以从各种页码格式中进行选择,包括页脚、页眉和文档末尾。
选择页码格式后,您可以进一步自定义外观、位置和编号格式。例如,您可以在页眉或页脚中添加额外的文本,例如文档或日期。
页码范围和章节
为了进一步提高一致性,您可以在文档的特定部分指定不同的页码范围。这在有章节或其他主要部分的大型文档中特别有用。
要创建不同的页码范围,请将光标放置在您希望开始新页码范围的部分。然后,单击“插入”选项卡,选择“页码”,然后单击“格式”选项。在“页码范围”部分中,选择“开始于”并输入您希望新页码范围从哪个数字开始。
结论
通过遵循这些简单的步骤,您可以为您的文档创建和维护一致的页码。一致的页码不仅提高了文档的外观,还增强了文档的可读性和可用性。
标签:
页码
文档外观
Microsoft Word
一致性
章节
