word表格中行距怎么调
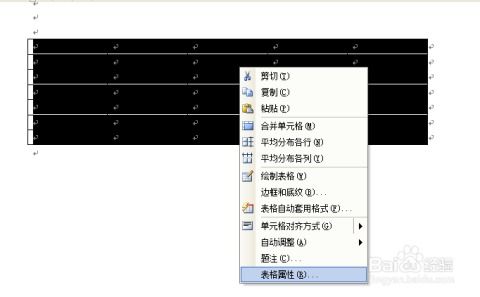
Word表格中行距怎么调。
打开行距选项。
选中表格内的文本或单元格,右键选择“段落”。
选择行距。
在段落设置窗口中,找到“行距”选项。
调整行距。
有以下几种行距调整方式:最少值、固定值、倍数间距和段落间距。
。
最少值:最小行距,以英寸或厘米为单位。。
固定值:精确的行距,以英寸或厘米为单位。。
倍数间距:将每一行的行距设置为前一行行距的倍数。。
段落间距:在段落之间添加额外的空白。。
。
选择合适的行距。
合适的行距应根据表格内容和大小而定。较大的文本需要更大的行距,而较小的文本则需要较小的行距。
应用更改。
调整行距后,单击“确定”按钮将更改应用到选定的文本或单元格。
其他方法。
除了通过段落设置窗口调整行距外,还有以下其他方法:
。
拖动手柄:选中文本或单元格,将光标悬停在文本框上方或下方,然后拖动手柄调整行距。。
快捷键:Windows 用户可以使用快捷键 Alt O C 来打开段落设置窗口。。
word表格行距怎么调整不了
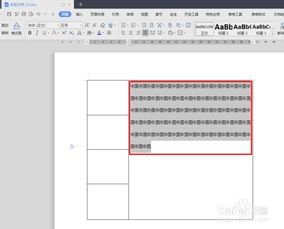
Word 表格行距怎么调整不了?
标签:word、表格、行距
问题描述
在使用 Microsoft Word 编辑表格时,发现无法调整表格行距。无论如何拖动鼠标,行距都无法改变。
解决方法
1. 检查单元格边框
标签:单元格边框、行距调整
如果单元格周围有边框,则行距可能会被锁定。尝试取消单元格边框,然后再调整行距。
2. 检查表格属性
标签:表格属性、行距设置
右键单击表格,然后选择“表格属性”。在“行”选项卡中,确保“行距”选项设置为“固定行高”。如果设置了其他选项,请将其更改为“固定行高”。
3. 检查文档兼容性模式
标签:文档兼容性模式、行距限制
如果文档处于兼容性模式,则可能无法调整行距。切换到当前 Word 版本的编辑模式,然后尝试调整行距。
4. 检查文件损坏
标签:文件损坏、行距问题
如果文件已损坏,则行距调整功能可能会受到影响。尝试在其他计算机或使用其他 Word 版本打开文件,看看问题是否仍然存在。
5. 重置 Word 设置
标签:重置 Word 设置、恢复默认设置
如果上述所有方法都失败,可以尝试重置 Word 设置。这将恢复 Word 的默认设置,包括行距调整功能。
其他提示
如果要调整整个表格的行距,请全选表格,然后进行调整。
确保在调整行距之前未选中任何单元格文本。
如果仍然无法调整行距,可能是 Word 中存在其他问题。建议联系 Microsoft 支持以获取进一步的帮助。
word表格行距怎么调小
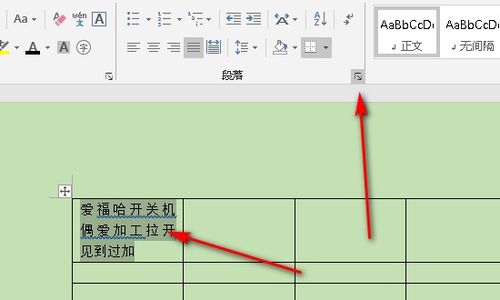
Word表表格行距怎么调小
在Word表格中,如果行距过大,会影响表格的整体美观和易读性。下面介绍两种方法来调节Word表格的行距:
方法一:拖动行高调节线
将光标置于表格中的某一行,在行号的右侧,会看到一条浅蓝色的行高调节线。拖动该调节线向上或向下,即可调整行高。
方法二:使用表格属性
选中需要调整行距的表格或行,然后右键单击,选择"表格属性"。在弹出的对话框中,切换到"行"选项卡,在"指定高度"框中输入所需的行高,然后单击"确定"即可。
注意:
调整表格行距时,需要注意以下几点:
行高必须大于字体大小,否则文字会重叠。
如果表格具有合并单元格,调整该单元格的行高会影响合并后的所有单元格。
行距的调整会影响整个表格或选定的行,无法对单个单元格进行行距调整。
word表格行距怎么调整统一
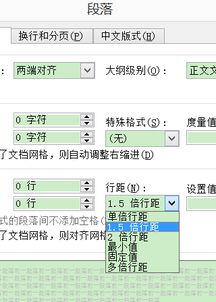
Word表格行距怎么调整统一 调整行距的必要性
调整Word表格行距非常重要,它可以改善表格的可读性和美观性。合适的行距可以使表格中的文本更加清晰易懂,避免拥挤或太松散的情况。
调整行距的方法
在Word中调整表格行距有以下几种方法:
点击表格:选择需要调整行距的表格,然后右键单击。
选择行距:在弹出的菜单中,选择“表格属性”。在打开的“表格属性”对话框中,找到“行”选项卡,然后在“行距”下拉列表中选择所需的选项。
自定义设置:如果下拉列表中没有满意的选项,您可以选择“自定义行距”选项,然后手动输入所需的数值。单位可以是磅、英寸或行高倍数。
选择合适的行距
选择合适的行距取决于表格内容的类型和目的。一般来说,以下原则可以作为参考:
文本密集型表格:文本密集型表格可以使用较小的行距,例如1.2行高。
数据表格:数据表格可以使用稍大的行距,例如1.5行高,以提高可读性。
行:行可以使用更大的行距,以将其与其他文本区分开来。
注意事项
调整表格行距时需要注意以下事项:
避免极端值:行距太小会导致表格难以阅读,而行距太大又会浪费空间。
保持一致性:为了美观和专业性,应在整个表格中保持一致的行距。
考虑表格整体布局:行距应与表格的整体布局相匹配,避免出现不协调的情况。
