excel数据替换怎么替换

Excel 数据替换:如何高效替换文本和值。
查找和替换功能。
Excel 提供了一个强大的查找和替换功能,允许您轻松地替换文档中的文本或值。要使用此功能,请转到“开始”选项卡并单击“编辑”组中的“查找和选择”按钮。
使用查找和替换对话框。
在“查找和替换”对话框中,您可以指定要查找的文本或值,以及要替换它的内容。您可以使用各种选项来控制替换操作,例如匹配大小写、整词匹配和忽略格式。
替换选项。
Excel 提供了多种替换选项,包括:
全部替换:替换文档中的所有匹配项。
查找下一个:查找文档中的下一个匹配项。
替换:替换单个匹配项。
查找和替换:查找并同时替换匹配项。
替换特殊字符。
如果您需要替换特殊字符,可以使用以下转义序列:
^:查找文档开头。
$:查找文档结尾。
:匹配任何字符。
?:匹配任何单个字符。
使用公式进行替换。
除了文本和值之外,您还可以使用公式进行替换。这在需要根据特定条件替换数据时非常有用。在“替换为”字段中,输入一个包含公式的文本框。例如,要将所有大于 100 的值替换为 "大值",请输入以下公式:=IF(A1>100,"大值",A1)
替换后预览更改。
在单击“替换”或“全部替换”按钮之前,您可以使用“查找下一个”或“替换”按钮预览替换更改。这使您可以在进行更改之前查看结果并进行必要的调整。
自动替换列表。
Excel 还允许您创建自动替换列表,其中包含您经常用于替换的文本和值。要创建自动替换列表,请转到“文件”菜单,然后单击“选项”。在“校对”选项卡中,单击“自动更正选项”按钮。在“自动更正”选项卡中,单击“添加”按钮并输入您要添加的替换对。
。excel如何数据替换

Excel 中的数据替换 如何使用查找和替换功能
Excel 中的查找和替换功能非常有用,它允许您快速轻松地将单元格中的数据替换为其他数据。要使用此功能,请按照以下步骤操作:
1. 选择要替换数据的单元格范围。
2. 点击“开始”选项卡。
3. 在“编辑”组中,点击“查找和选择”。
4. 点击“替换”。
5. 在“查找内容”字段中,键入要查找的数据。
6. 在“替换为”字段中,键入要替换的数据。
7. 点击“全部替换”。
Excel 将替换所有与“查找内容”匹配的单元格中的数据。
使用通配符
您还可以使用通配符在查找和替换功能中进行更灵活的数据替换。通配符是特殊字符,表示任意数量或类型的字符。最常用的通配符是:
星号 ():匹配任意数量的字符。
问号 (?):匹配单个字符。
方括号 ([]):匹配指定的字符范围。
例如,要查找包含字母“a”的任何单元格,您可以在“查找内容”字段中键入“a”。
替换特定格式的数据
除了替换文本数据外,您还可以使用查找和替换功能替换特定格式的数据。例如,要查找包含红色字体的单元格,请按照以下步骤操作:
1. 选择要查找的单元格范围。
2. 点击“开始”选项卡。
3. 在“编辑”组中,点击“查找和选择”。
4. 点击“查找”。
5. 在“查找内容”字段中,点击“格式”。
6. 选择要查找的字体颜色或其他格式属性。
7. 点击“查找全部”。
Excel 将查找所有与指定格式匹配的单元格。
exelce表格数据替换
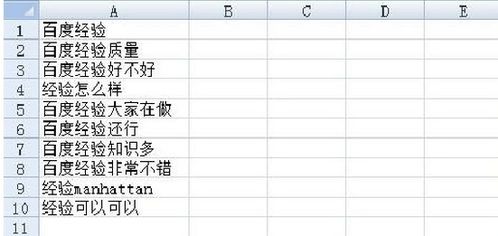
Excel 表格数据替换:无缝更新和管理数据
在 Excel 中,替换表格数据对于确保信息准确性非常重要。通过利用内置功能或第三方插件,您可以轻松地更新和管理大量数据,从而节省时间和精力。
查找和替换工具
Excel 提供了一个内置的查找和替换工具,允许您搜索和替换特定文本或值。只需按 Ctrl F 打开“查找和替换”对话框,输入要查找的内容,然后输入要替换的内容。高级选项允许您使用通配符和特殊字符进行更精确的替换。
替换公式
如果您需要根据计算或公式替换数据,则可以使用替换公式。在“查找和替换”对话框中,选择“替换为”字段,然后输入公式。Excel 将根据公式更新所有匹配的值。
透视表和数据透视表
透视表和数据透视表是动态汇总和分析数据的强大工具。您可以使用它们来替换重复值或将数据分组到不同的类别中。只需创建一个透视表或数据透视表,然后根据需要调整字段和过滤条件。
第三方插件
除了内置功能外,还有许多第三方插件可以扩展 Excel 的数据替换能力。这些插件提供高级功能,例如条件性替换、批量替换和自动更新。一些流行的插件包括 Kutools for Excel 和 Aspose.Cells。
最佳实践
要有效地替换 Excel 表格数据,请遵循以下最佳实践:
在进行任何替换之前备份您的原始数据。
仔细检查“查找和替换”设置以确保准确性。
使用透视表和数据透视表来汇总和分析数据。
考虑使用第三方插件来扩展替换功能。
通过遵循这些技巧,您可以轻松地替换 Excel 表格数据,从而确保数据的准确性和完整性。
excel 数据替换
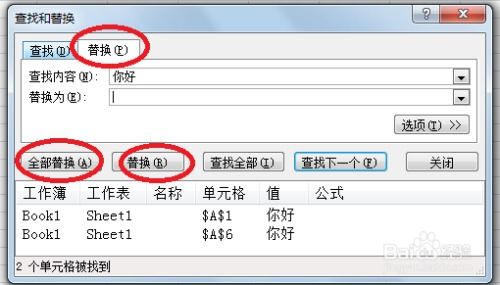
Excel 数据替换:无缝更新和管理您的工作表
当您处理大量 Excel 数据时,高效且准确地替换数据至关重要。Excel 提供了强大的数据替换功能,使您可以轻松修改工作表中的特定值或区域。
查找和替换
查找和替换功能是替换 Excel 数据的最基本方式。通过使用 Ctrl F 打开查找和替换对话框,您可以指定要查找的文本或值,以及要替换的文本或值。Excel 将搜索工作表并替换所有匹配项。
高级查找和替换
对于更高级的替换任务,Excel 提供了高级查找和替换选项。通过使用 Ctrl H 打开查找和替换对话框,然后单击“高级”选项,您可以指定更复杂的搜索和替换条件。此功能使您可以使用通配符、正则表达式和其他高级选项来实现精细的替换。
粘贴特殊:替换
粘贴特殊:替换是一种快速替换选定区域内数据的替代方法。复制您要替换的数据,然后将其粘贴到目标区域。在“粘贴选项”菜单中,选择“替换”。这将用剪贴板中的数据替换任何现有值。
函数替换
Excel 中的 SUBSTITUTE 函数提供了另一种替换数据的方法。它允许您使用公式来替换文本或值。此函数可以与其他函数结合使用,以实现灵活和动态的替换。
保留格式
在替换 Excel 数据时,保留格式很重要。通过选择“查找和替换”对话框中的“匹配整个内容”复选框,您可以确保仅替换与搜索条件完全匹配的数据。使用粘贴特殊:替换时,选择“格式”选项以保留替换数据的原始格式。
结论
掌握 Excel 的数据替换功能对于有效管理工作表至关重要。通过了解查找和替换、高级查找和替换、粘贴特殊、函数替换和格式保留,您可以准确且高效地更新和修改您的数据。
