pdf怎么插进word
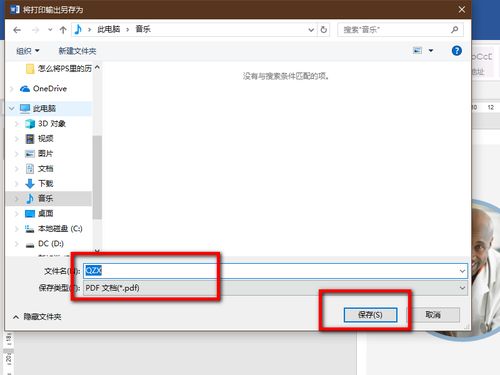
步骤1:打开Word文档
您需要打开Word文档。在Word文档中,您可以将PDF文件插入到任何位置以及任何需要的页面。
步骤2:插入PDF文件
要将PDF文件插入到Word文档中,请按照以下步骤操作:
1.将光标放在您想要插入PDF文件的位置。
2.单击“插入”选项卡。
3.在“插入”选项卡中,找到“对象”按钮。
4.单击“对象”按钮,然后选择“Adobe Acrobat Document”选项。
5.在“文件名”框中,输入您要插入的PDF文件的名称。
6.单击“确定”。
步骤3:调整PDF文件大小
一旦您将PDF文件插入到Word文档中,您可以使用鼠标拖动它来调整其大小。您还可以单击PDF文件上的“图像工具”选项卡,然后使用“大小”选项来调整其大小。
步骤4:保存Word文档
保存您的Word文档。这将确保您的PDF文件与Word文档一起保存。
将PDF文件插入到Word文档中非常容易。只需按照上述步骤操作即可轻松地完成这项任务。请注意,您可能需要安装Adobe Acrobat才能将PDF文件插入到Word文档中。现在,您可以将PDF文件插入到Word文档中,以便在需要时快速访问它们。"
pdf怎么插在word里

如何将PDF插入Word文档
在工作或学习中,我们常常需要将PDF文件插入到Word文档中,使得文档更加丰富多彩。下面将介绍如何将PDF插入到Word文档中。
步骤一:打开Word文档
打开需要插入PDF的Word文档,并定位到需要插入PDF的位置。
步骤二:插入PDF文件
点击Word文档中的“插入”选项卡,然后在“对象”下拉菜单中选择“Adobe Acrobat Documet”选项,如下图所示:
步骤三:选择需要插入的PDF文件
在弹出的“插入对象”对话框中,选择需要插入的PDF文件,然后点击“确定”按钮即可将PDF文件插入到Word文档中,如下图所示:
步骤四:调整PDF大小和位置
插入PDF文件后,可以通过拖动PDF文件来调整其位置和大小。也可以通过右键单击PDF文件,选择“格式对象”选项来进行更加详细的调整。
通过以上几个简单的步骤,就可以将PDF文件插入到Word文档中了。希望这篇文章对大家有所帮助!
pdf怎么插到word里面
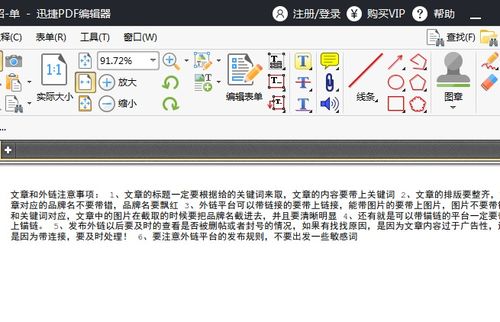
如何将PDF文件插入到Word文档中
在日常工作中,我们经常需要将PDF文件插入到Word文档中,以便更好地进行编辑和分享。但是,许多人并不知道如何实现这一操作。在本文中,我们将介绍如何将PDF文件插入到Word文档中,让您轻松完成这一操作。
第一步:打开Word文档
您需要打开您想要将PDF文件插入的Word文档。在打开文档后,将光标放在您想要插入PDF文件的位置。
第二步:插入PDF文件
接下来,您需要选择“插入”选项卡,然后选择“对象”选项。在弹出的对话框中,选择“Adobe Acrobat Documet”并勾选“显示为图标”,然后单击“确定”按钮。
第三步:选择PDF文件
在选择PDF文件之前,请确保您已经安装了Adobe Acrobat Reader。在选择PDF文件后,单击“确定”按钮。此时,您将看到一个PDF图标被插入到您的Word文档中。
第四步:编辑PDF文件
如果您想要编辑插入的PDF文件,只需双击该文件即可。此时,Adobe Acrobat Reader将自动打开,并显示PDF文件。您可以在该文件中进行编辑,并保存更改。在保存并关闭Adobe Acrobat Reader后,您所做的更改将自动在Word文档中生效。
总结
通过以上步骤,您可以轻松地将PDF文件插入到Word文档中,并进行编辑和分享。请注意,插入的PDF文件只是一个图标,如果您想要显示PDF文件的内容,请双击该图标即可。希望本文对您有所帮助。
标签
PDF文件, Word文档, 插入PDF文件, 编辑PDF文件, Adobe Acrobat Reader


