在Excel中,`INDEX`和`MATCH`函数是用于查找和引用数据的非常有用的函数。下面我将解释这两个函数的使用方法。
`INDEX`函数用于返回表格或数组中指定位置的值。它有两种形式:数组形式和引用形式。
1. 数组形式:`INDEX(array, row_num, [column_num])`
t `array`:必需。要求返回数值的数组或引用。
t `row_num`:必需。数组中要返回的行序号。
t `column_num`:可选。数组中要返回的列序号。如果省略,则返回整个数组。
2. 引用形式:`INDEX(reference, row_num, [column_num, [row_min, row_max, [column_min, column_max]])`
t `reference`:必需。要在其中返回数据的单元格区域。
t `row_num`:必需。要返回的行号。
t `column_num`:可选。要返回的列号。如果省略,则返回整个引用。
t `row_min, row_max, column_min, column_max`:可选。要返回的行和列的范围。
`MATCH`函数用于在表格或数组中查找指定的值,并返回相应的行、列或位置。它有三种形式:线性、完全匹配和范围匹配。
1. 线性匹配:`MATCH(lookup_value, lookup_range, [match_type])`
t `lookup_value`:必需。要在表格或数组中查找的值。
t `lookup_range`:必需。要在其中查找数据的单元格区域。
t `match_type`:可选。指定匹配的类型。如果省略,则默认为1,表示小于或等于查找值的最大值必须比查找值小,而大于或等于查找值的最小值必须比查找值大。如果设置为-1,则查找小于或等于查找值的最大值,且大于或等于查找值的最小值。如果设置为0,则查找精确匹配的值。
2. 完全匹配:`MATCH(lookup_value, lookup_array, [match_type])`
3. 范围匹配:`MATCH(lookup_value, lookup_range, match_type)`
Excel神级函数:Idex函数与Mach函数的神奇组合,工作效率翻倍!
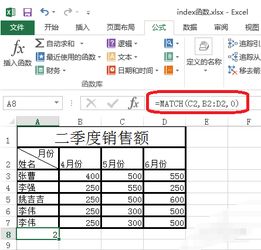
作为一名职场精英,你还在为Excel中的数据查找而烦恼吗?还在为复杂的函数公式而头痛不已吗?今天,我要向你介绍两个Excel中的神级函数:Idex函数和Mach函数。这两个函数的组合,将让你在Excel的世界里如鱼得水,轻松应对各种挑战!
一、Idex函数:快速定位目标数据
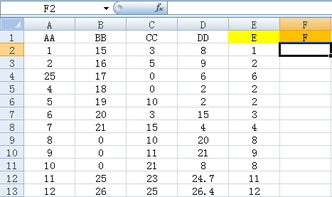
Idex函数是Excel中一个非常实用的函数,它能够帮助我们快速定位目标数据。该函数的语法如下:
=IDEX(array, row_um, [colum_um])
其中,array表示要查找的数据区域,row_um表示目标数据所在的行号,colum_um表示目标数据所在的列号。通过指定行号和列号,我们可以轻松地找到目标数据的位置。
二、Mach函数:快速查找目标值的位置
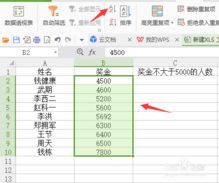
Mach函数是Excel中另一个非常实用的函数,它能够帮助我们快速查找目标值的位置。该函数的语法如下:
=MATCH(lookup_value, lookup_array, [mach_ype])
其中,lookup_value表示要查找的目标值,lookup_array表示要查找的数据区域,mach_ype表示查找方式(0表示精确查找,1表示小于查找值的位置,-1表示大于查找值的位置)。通过指定不同的查找方式,我们可以找到目标值的位置。
三、Idex函数与Mach函数的组合应用
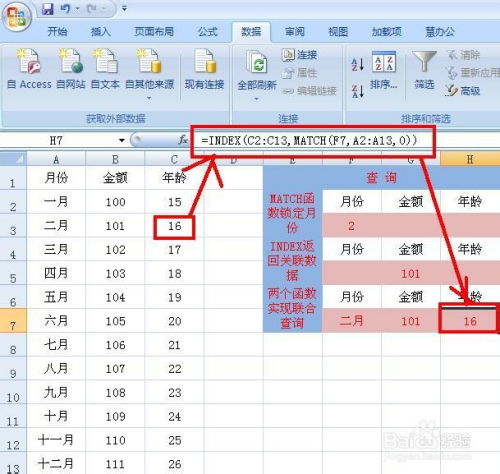
在实际工作中,我们可以将Idex函数和Mach函数结合起来使用,以实现更高效的数据查找。具体步骤如下:
1. 使用Mach函数查找目标值的位置。例如,我们要查找“苹果”在A列中的位置,可以使用以下公式:
=MATCH(苹果例如,我们要查找“苹果”对应的B列数据,可以使用以下公式:
=IDEX(B:B, MATCH(苹果并返回对应的值。这种方法适用于各种复杂的场景,如数据核对、数据分析等。
四、案例演示
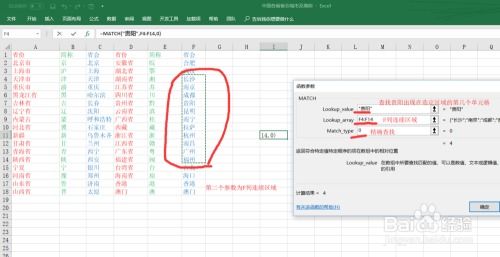
下面以一个具体的案例来演示Idex函数和Mach函数的组合应用。假设我们有一个销售数据表(Shee1),包含商品名称、销售数量和销售日期三列数据。现在需要在一个新的表格(Shee2)中列出每个商品的销售数量和销售日期。具体步骤如下:
1. 在Shee2的A列中输入商品名称(例如,水果、家电等)。
2. 在B列中使用以下公式输入商品的销售数量:
=IDEX(Shee1!B:B, MATCH(A2, Shee1!A:A, 0))
3. 在C列中使用以下公式输入商品的销售日期:
=IDEX(Shee1!C:C, MATCH(A2, Shee1!A:A, 0))
通过以上步骤,我们可以在Shee2中快速列出每个商品的销售数量和销售日期。当Shee1中的数据发生变化时,Shee2中的数据也会自动更新。
