在 Excel 中进行减法操作非常简单。只需要在相应的单元格中输入减法公式即可。
例如,假设我们有两个数值,一个在单元格 A1,另一个在单元格 B1。我们想在单元格 C1 中显示这两个单元格的差。在这种情况下,只需在单元格 C1 中输入以下公式:
`=A1-B1`
然后按 Enter 键,单元格 C1 就会显示 A1 和 B1 的差值。
Excel高手教你:如何用函数进行减法计算

一、Excel减法函数简介
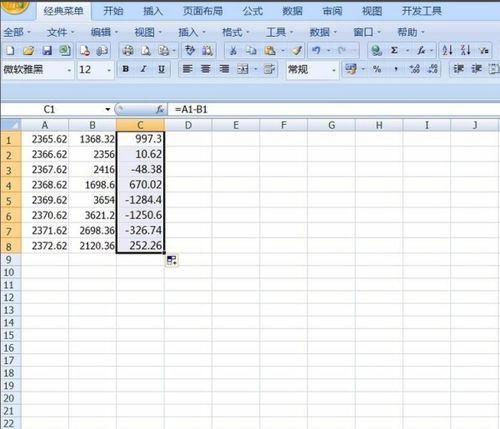
在Excel中,减法函数是一种用于计算两个数值之间差值的函数。通过使用减法函数,我们可以在Excel表格中快速准确地完成减法计算。减法函数的语法如下:
减法函数(umber1, umber2)
其中,umber1是必须输入的数值,而umber2是可选的参数,表示要减去的数值。如果省略umber2参数,则减法函数将返回umber1减去0的结果。
二、如何在Excel中使用减法函数
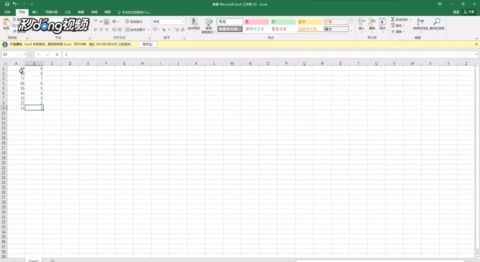
下面以一个简单的例子来说明如何在Excel中使用减法函数:
假设我们有两列数据,A列和B列,需要在C列中计算A列数据减去B列数据的差值。具体步骤如下:
1. 在C列中输入公式“=A1-B1”,其中A1和B1分别代表A列和B列中的第一个单元格。
2. 将鼠标放置在C1单元格的右下角,当鼠标变为十字形时,按住鼠标左键向下拖动至C列的最后一行,即可自动填充C列中的所有单元格。
3. 在C列中即可看到A列数据减去B列数据的差值。
如果需要在Excel中使用减法函数进行批量计算,可以使用Excel的自动填充功能来实现。具体步骤如下:
1. 在需要计算差值的两列数据之间插入一列空白列。
2. 在空白列的第一个单元格中输入减法函数的公式,例如“=A1-B1”。
3. 将鼠标放置在A1和B1单元格的右下角,当鼠标变为十字形时,按住鼠标左键向下拖动至表格的最后一行,即可自动填充整个空白列中的单元格。此时,每个单元格中的公式都会根据对应的A列和B列数据进行计算,并得到相应的差值。
1. 提示“#VALUE!”错误:这种情况通常是由于输入的参数类型不正确导致的。例如,在减法函数中输入了文本或者引用了无效的单元格。解决方法是将参数修改为正确的数值或引用有效的单元格。
2. 出现“#UM!”错误:这种情况通常是由于引用的数值太大或太小导致的。解决方法是将引用的数值限制在有效的范围内。
