excel表格左上角绿色怎么去掉目录
excel表格左上角绿色怎么去掉
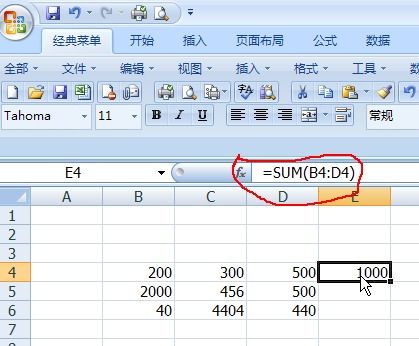
要移除Excel表格左上角的绿色小三角,您可以尝试以下两种方法:
方法一:
1. 选中包含绿色小三角的单元格。
2. 在出现的警示下拉按钮中,根据需要选择菜单中的项或直接忽略这类错误。
此方法适用于快速处理单个单元格或一列数据,但如果这类单元格分布在整个Excel文档中,操作可能会有些繁琐。
方法二:
1. 在Excel 2003中,打开“工具”菜单,选择“选项”,然后在“错误检查”部分进行设置。
2. 取消选中“允许后台错误检查”的选项。
通过上述步骤,您应该能够移除Excel表格左上角的绿色小三角。
如何去除Excel表格中单元格左上角的绿色三角
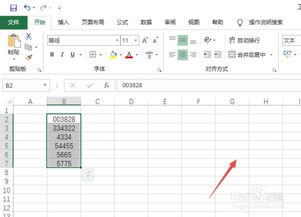
我们在用Excel表格处理数据的时候,经常会遇到输入数字后单元格左上角显示出绿色三角符号的情况,今天就跟大家介绍一下如何去除Excel表格中单元格左上角的绿色三角的具体操作步骤。
1. 首先打开电脑,找到想要去除三角符号的Excel表格,打开,如图,进入主页面后,点击左上角的office 按钮。
2. 在打开的窗口中,底部选择“excel选项”,点击进入。
3. 在打开的选项窗口中,左侧切换到公式选项下。
4. 在打开的右侧页面,错误检查规则下,找到“文本格式的数字或者前面有撇号的数字”选项,去掉前面的勾选,最后确定即可。
以上就是如何去除Excel表格中单元格左上角的绿色三角的具体操作步骤。
Excel单元格左上方的绿色小三角有什么用如何将其取消掉
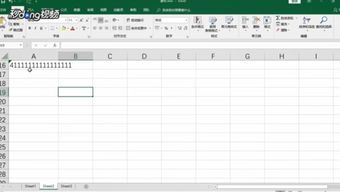
Excel中文本格式存储的数字,会在左上角有个绿色三角标识,以便区分文本格式与数值格式,只需要将文本格式数字转换成数值格式即可取消这个绿色三角,转换格式有很多。
这里介绍一种简单的方法。
所用工具:Office2007
方法如下:
1.A列中的数字为文本格式,都带有绿色三角:
2.选中这些数据,右上角会出现如下标识,点击后,会出现一个菜单,选择”转换为数字“:
3.这样,这些文本数字就转换成了数值数字,左上角的绿色三角自然就消失了:
Excel表格单元格左上角的绿色小三角怎么去掉?

当你在使用Excel的文本格式记录数字的时候,会在该单元格的左上角出现一个绿色的小三角标记,这是因为,Excel认为你使用文本格式记录数字是一种可能由以外因其的错误,所以这个标记是也Excel的“错误检查”功能标志符。
但实际使用中我们又确实需要这样使用,如果不想绿色的标记出现,可以按照下面的方法将其去除。
绿色小三角的标记如下图所示:
具体操作方法如下:步骤一、在打开的Excel表格中,点击左上角的OFFICE按钮,如下图:
步骤二、在上一步中点击后会弹出一个对话框 ,在对话框中选择右下角的“Excel选项”,如下图所示:
步骤三、在Excel选项界面 ,选择左边的“公式”:
步骤四、再在右边取消勾选“本格式的数字或者前面有撇号的数字”的选项,见下图箭头所指的地方,这个选项默认是选中的,我们在这里要取消选中:
步骤五、取消上一步中的勾选选项后,点击右下角的“确定”:
按上面的步骤完成设置后,再回到表格中,就可以看到单元格中左上角绿色的小三角已经消失了 ,如下图所示:
以上就是去掉Excel表格单元格左上角的绿色小三角的方法。
