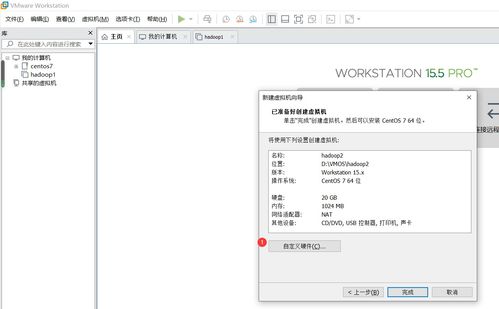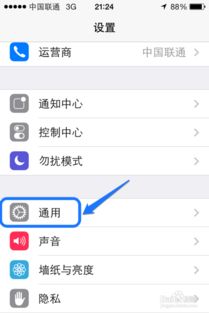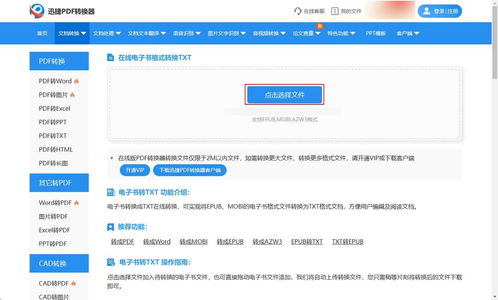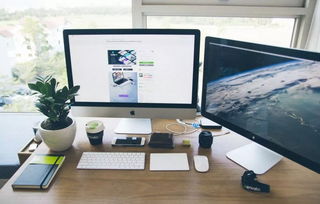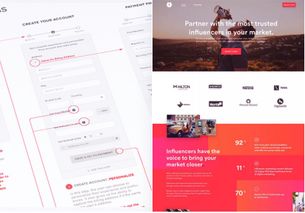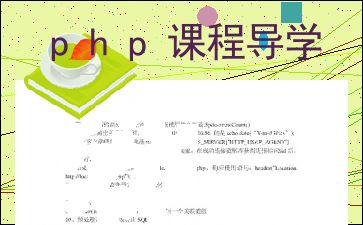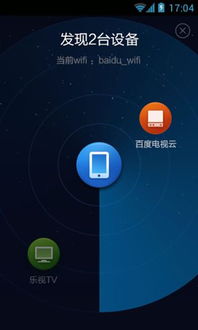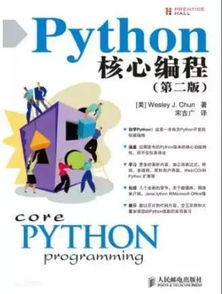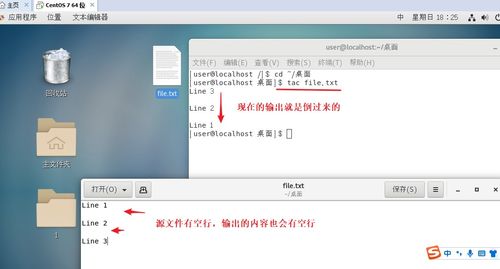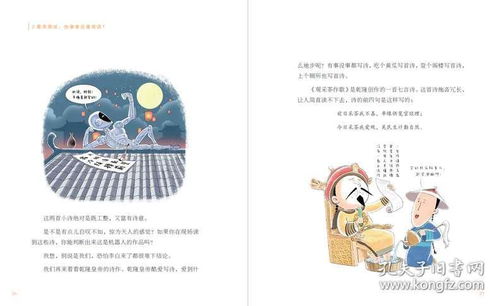图片水印怎么制作word
在Word中添加图片水印,可以按照以下步骤操作:
1. 打开Word文档,在“插入”选项卡中选择“水印”命令,在弹出的“水印”对话框中,选择“自定义水印”选项。
2. 在“水印”对话框中,选择“图片水印”选项,然后点击“选择图片”按钮。
3. 在弹出的“插入图片”对话框中,选择要作为水印的图片文件,然后点击“插入”按钮。
4. 回到“水印”对话框中,可以根据需要设置图片的透明度、缩放比例、旋转角度等参数,设置好后点击“确定”按钮。
5. 此时,图片水印已经添加到Word文档中了,可以在预览模式下查看效果。
需要注意的是,如果需要将多个图片作为水印添加到同一个Word文档中,可以重复以上步骤。同时,可以根据需要调整各个图片的大小、位置、透明度等参数,以达到更好的效果。
如何制作Word图片水印

在Word中添加水印是一种很好的保护文档隐私的方式。下面是如何在Word中添加图片水印的步骤。
1. 图片准备
你需要一张作为水印的图片。这张图片可以是文字、图案或公司的Logo。将其保存在你的计算机中备用。
2. 水印添加工具准备
在Word中,可以使用“页眉”或“页脚”来添加水印。请注意,Word中的水印效果是文本或图片浮于文档内容之上,这产生一种背景效果,而不是像真实的水印那样直接印在纸上。
3. 选择要添加水印的图片
打开Word文档,选择“插入”菜单,然后选择“页眉”或“页脚”。在弹出的对话框中,选择“图片”,然后找到你保存在计算机中的水印图片。选中图片,然后点击“插入”。
4. 使用水印添加工具
此时,你的图片应该已经添加到了页眉或页脚中。现在你需要调整图片的位置和大小。你可以直接拖动图片来改变其位置。使用图片的角落和边缘来调整大小。
5. 调整水印位置、大小和透明度
在调整好水印图片的位置和大小后,你可能还需要调整其透明度。透明度可以在“格式”菜单下的“图片效果”中调整。将“透明度”滑块向右移动可以降低图片的透明度,这样水印就更明显。
6. 保存添加了水印的图片
现在你已经添加了水印并调整了其位置、大小和透明度。点击“文件”菜单,然后选择“保存”。这样就可以保存你添加了水印的文档了。
7. 测试水印效果
为了确认水印效果是否满意,你可以打开文档并尝试在不同的设备和屏幕上查看。确保水印在不同设备和屏幕上的显示效果都能满足你的需求。
通过以上步骤,你应该已经成功地在Word中添加了水印。记住,水印可以是文字、图案或公司的Logo,并且可以通过调整其位置、大小和透明度来优化其效果。记得在不同的设备和屏幕上测试水印效果,以确保其满足你的需求。
(随机推荐阅读本站500篇优秀文章点击前往:500篇优秀随机文章)