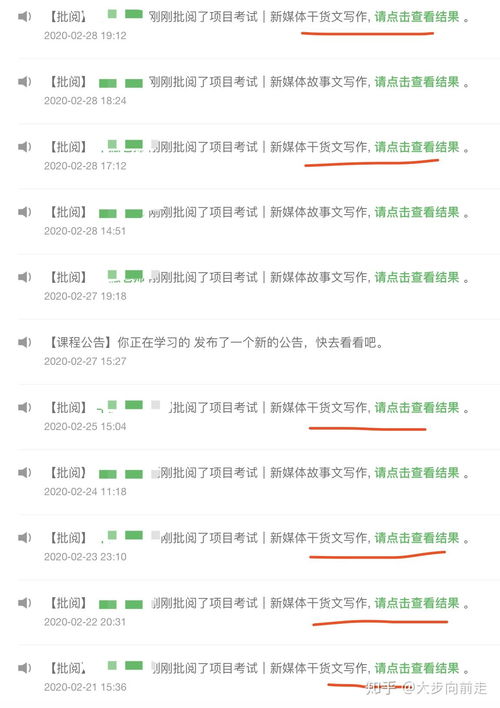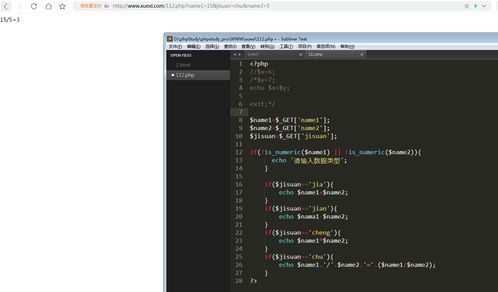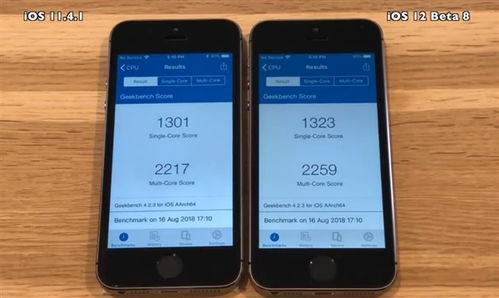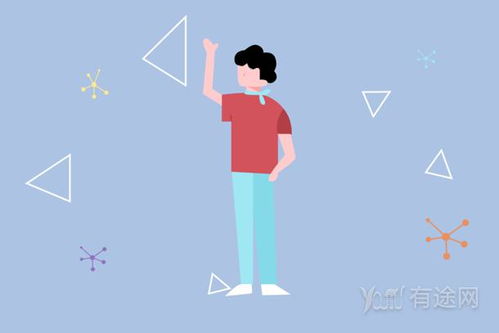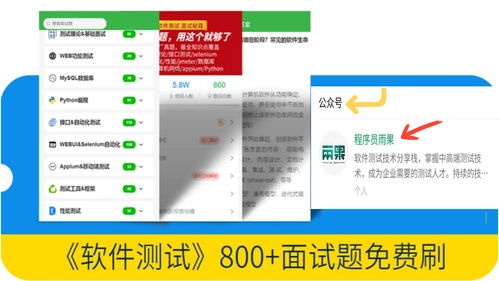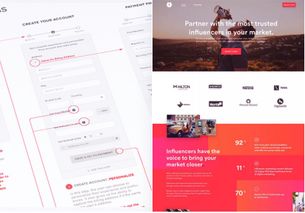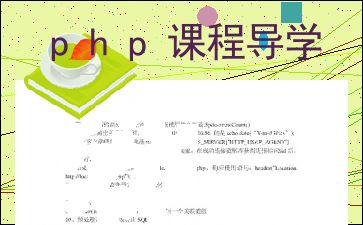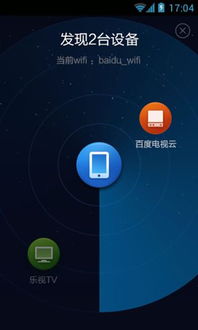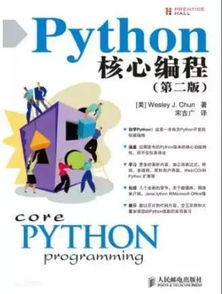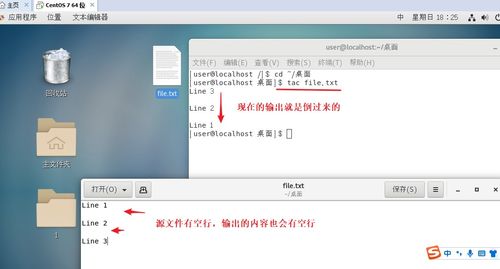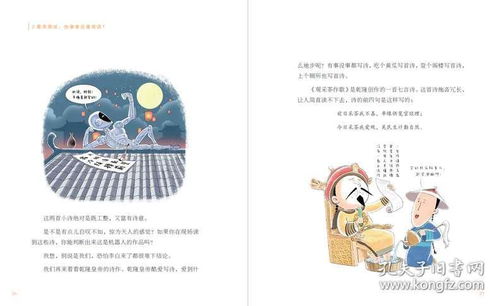excel 怎么设置自动求和,Excel 自动求和设置指南,轻松计算数据总和
1. 打开 Excel 文件,并选择你需要计算总和的单元格。
2. 在“开始”选项卡中,找到“自动求和”图标,通常是一个“Σ”符号。
3. 点击“自动求和”图标,会弹出一个下拉菜单,选择“求和”选项。
4. 此时,Excel 将会自动选择你选中的单元格,并计算出它们的总和。
如果你想计算两列数字的总和,可以在第一列下方的一行中输入“=SUM(A1:B1)”,然后按下回车键。这将计算 A1 到 B1 单元格的总和。你可以将 A1:B1 替换为你需要计算总和的单元格范围。
Excel 自动求和设置指南,轻松计算数据总和

在当今数字化时代,我们常常需要处理大量的数据。作为的电子表格软件,Excel 提供了一系列强大的功能,帮助我们高效地组织和计算数据。对于经常需要进行数值计算的用户来说,自动求和功能无疑是一项非常实用的功能。本文将向您介绍如何在 Excel 中设置自动求和,以便快速获取数据总和。
一、认识自动求和按钮
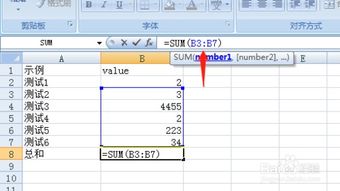
在 Excel 中,自动求和功能通常与“∑”符号一起出现在行或列的末尾。这个符号是自动求和按钮的标志,可以通过单击它来执行自动求和操作。
二、手动输入公式

除了使用自动求和按钮外,您还可以手动输入求和公式。将光标置于需要计算总和的单元格中,然后在编辑栏中输入“=SUM()”。括号内可以填写要求和的单元格范围,例如“=SUM(A1:A10)”将计算 A1 到 A10 单元格的总和。
三、批量填充公式
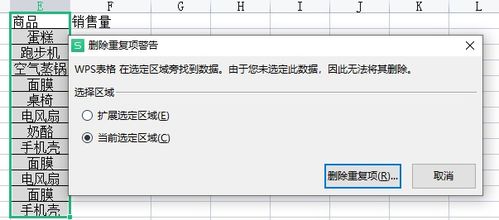
如果您需要对一组数据进行求和,可以使用批量填充公式功能。假设您需要对 A1 到 A10 单元格进行求和,可以在 A11 单元格中输入以下公式:=SUM(A1:A10)。然后,将该公式复制并粘贴到其他需要计算总和的单元格中。这样,您就可以一次性计算多个数据范围的总和。
四、使用函数向导
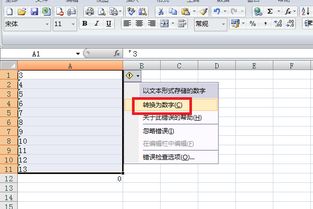
五、应用条件格式化

为了让 Excel 中的数据更具有可读性和可视化效果,您还可以尝试使用条件格式化功能。通过设置单元格的条件格式,当单元格的值满足特定条件时,会自动应用相应的格式化效果。例如,您可以设置当单元格的值大于一定数值时显示为绿色背景,小于一定数值时显示为红色背景。这样,在执行自动求和操作时,您可以更直观地观察到数据的分布情况及异常值。
(随机推荐阅读本站500篇优秀文章点击前往:500篇优秀随机文章)