在Excel中设置平方数,有多种方法,以下为两种常用方法:
方法一:使用公式
1. 在Excel中输入你要计算的数字,如A1单元格中输入数字“3”。
2. 在B1单元格中输入“=A12”,按Enter键即可计算出平方数,结果将显示在B1单元格中。
3. 如果你需要计算更多数字的平方数,可以通过鼠标拖动填充公式的方式,将B1单元格中的公式复制到其他单元格中。
方法二:使用函数
1. 在Excel中输入你要计算的数字,如A2单元格中输入数字“3”。
2. 在B2单元格中输入“=POWER(A2, 2)”,按Enter键即可计算出平方数,结果将显示在B2单元格中。
3. 如果你需要计算更多数字的平方数,可以通过鼠标拖动填充公式的方式,将B2单元格中的公式复制到其他单元格中。
以上两种方法均可实现Excel中设置平方数的功能,具体选择哪种方法取决于你的个人喜好和需求。
Excel平方数设置技巧,轻松打造数学公式神兵!
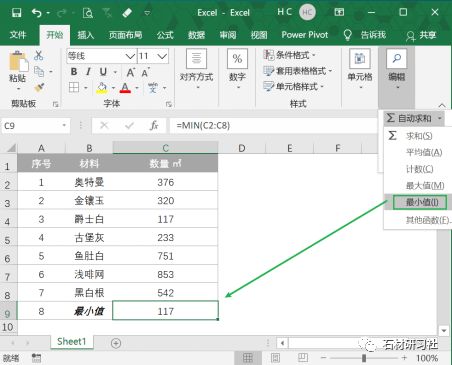
导语:Excel作为一款强大的数据处理软件,在各行各业都发挥着不可替代的作用。在Excel中,我们可以轻松地进行各种数学运算,包括平方数的设置。今天,就让我们一起探讨如何在Excel中设置平方数,让你的数据更加直观、有力!一、平方数设置的基本操作
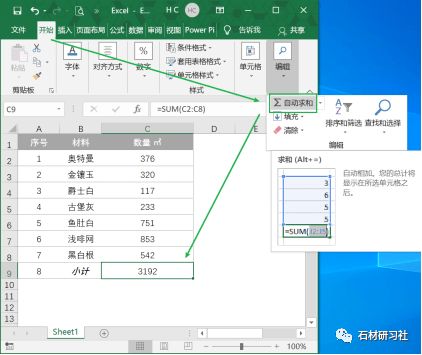
在Excel中设置平方数非常简单,只需几步操作即可实现:
1. 选中需要设置平方数的单元格;
2. 在菜单栏中找到公式,点击插入函数;
3. 在弹出的对话框中,搜索平方相关的函数,例如:POWER函数;
4. 在POWER函数中,输入需要平方的数值和平方的次数(2),点击确定即可完成设置。
二、平方数设置的高级技巧
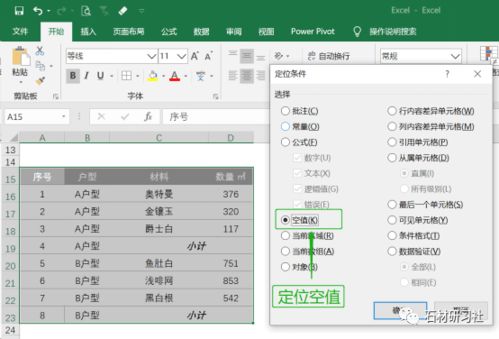
1. 使用快捷键:对于经常需要进行平方数设置的用户来说,可以使用快捷键进行操作。在Excel中,按住Al键不放,再按数字键盘上的178,即可快速输入平方符号;
2. 批量设置平方数:如果你需要在一系列数值中都进行平方数设置,可以使用复制和粘贴功能。首先选中需要设置平方数的单元格,复制;然后选中需要粘贴的单元格,右键点击选择性粘贴,选择运算,再选择乘即可完成批量设置;
2. 平方数显示不正确:如果发现平方数显示不正确,可以选中单元格,点击鼠标右键,选择格式单元格,在弹出的对话框中选择数字,再选择科学计数法,点击确定即可完成设置;
