在Word中添加目录页的方法如下:
1. 打开你的Word文档,在需要插入目录页的地方点击插入。
2. 在弹出的选项中选择“空白页”,然后在弹出的选项中选择“竖向”。
3. 之后,在插入的空白页中输入你的目录页内容,例如“目录页”。
4. 之后,选择你的目录页内容,然后在顶部菜单栏中选择“引用”。
5. 在引用选项中,选择“目录”,然后选择适合你文档风格的目录样式。
6. 选择好后,点击“插入”按钮,这样你的目录页就添加成功了。
以上步骤完成后,你的Word文档中就会自动添加一个目录页了。
如何在Word中轻松添加目录页:详细步骤解析

一、了解目录页

在Word中,目录页是一个专用的页面,用于列出文档中的章节和子章节。 通过使用自动目录工具,我们可以快速生成专业的目录页,而无需手动输入每个章节的和页码。
二、创建目录页
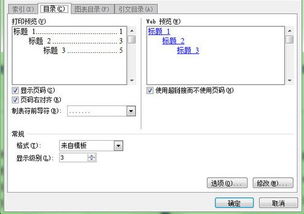
1. 打开你的Word文档,将光标放在你想要插入目录页的位置。
2. 在“插入”选项卡中,找到“目录”按钮。 如果你没有看到这个按钮,可能是因为你的Word版本不同。 你可以通过在“文件”菜单中选择“选项”,然后选择“自定义功能区”,启用“目录”按钮。
3. 点击“目录”按钮,选择“目录样式”,然后从下拉菜单中选择你喜欢的样式。
4. Word会自动扫描你的文档,并根据你选择的样式将文档中的添加到目录中。
5. 如果你的文档中有章节和子章节,你可以在“目录”选项中启用“包括章节号”,以在目录中显示它们。
6. 点击“确定”,你的目录页就会插入到你的文档中。
三、编辑目录页

1. 如果你需要修改目录页的样式,你可以再次点击“目录”按钮,然后选择“修改”。
2. 在“修改样式”对话框中,你可以更改字体、字号、颜色等样式属性。
3. 如果你的文档中的发生了更改,你可以右键点击目录页,然后选择“更新域”。 Word会自动更新目录页中的和页码。
4. 如果你的文档中添加了新的章节或子章节,你可以右键点击目录页,然后选择“更新域”。 Word会自动将新的添加到目录中。
5. 如果你想要删除目录页,只需将光标放在目录页上,然后按下“Delee”键即可。
