1. 打开 Word,在文档中输入需要添加下划线序号的文本。
2. 将光标定位到需要添加下划线序号的位置。
3. 点击菜单栏中的“插入”选项,选择“符号”选项。
4. 在弹出的“符号”对话框中,选择“符号”选项卡,并在“字体”下拉菜单中选择“Arial”,在“子集”下拉菜单中选择“数字运算符”。
5. 在“符号”对话框中,找到并选择“_”(下划线),点击“插入”按钮。
6. 点击“关闭”按钮关闭“符号”对话框。
7. 在文档中即可看到添加了下划线序号的文本。
学会在Word打下划线序号,轻松提升文档品质!

一、导言

在日常生活中,我们经常需要使用Microsof Word来制作各种文档,包括报告、简历、计划书等。在这些文档中,下划线序号的使用是非常普遍的。但是,很多人可能不知道如何在Word中打下划线序号。今天,我们就来探讨一下如何在Word中打下划线序号,以提升我们的文档品质。
二、打下划线序号的方法
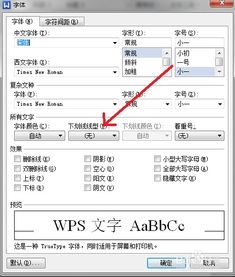
在Word中打下划线序号其实非常简单,只需按照以下步骤操作即可:
1. 打开你的Word文档,在需要添加下划线序号的地方输入相应的文字或数字。
2. 选中你刚刚输入的文字或数字,然后点击工具栏中的“下划线”按钮(通常显示为一个“U”形符号)。
3. 这时,你就可以看到选中的文字下方出现了一条下划线。如果你想要添加多个下划线序号,可以重复以上步骤。
三、如何调整下划线序号的样式

如果你觉得默认的下划线样式不够美观,可以按照以下步骤进行调整:
1. 选中你想要调整样式的下划线序号。
2. 点击右键,在弹出的菜单中选择“字体”。
3. 在弹出的“字体”对话框中,选择“下划线线型”选项卡。
4. 在下拉菜单中选择你喜欢的下划线样式,然后点击“确定”按钮。
四、如何对齐下划线序号
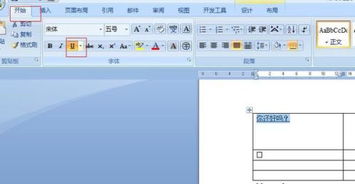
有时候,我们会在文档中同时使用文字和下划线序号,这时就需要对齐它们的位置。具体的操作方法如下:
1. 选中你想要对齐的文字和下划线序号。
2. 点击工具栏中的“段落”按钮(通常显示为一个“A”形符号)。
3. 在弹出的“段落”对话框中,选择“对齐方式”选项卡。
4. 在下拉菜单中选择你需要的对齐方式,然后点击“确定”按钮。
通过以上介绍,相信大家已经掌握了在Word中打下划线序号的方法和技巧。通过使用下划线序号,我们可以更加清晰地表达文档中的内容,提升文档的品质和阅读体验。希望大家能够在日常工作中灵活运用这些技巧,制作出更加专业、美观的文档。
