WPS Office 中的 Excel 是一款功能强大的电子表格软件,它可以帮助我们进行各种数据处理和分析工作。下面是一份 WPS Office Excel 教程,希望能够帮助到大家。
一、基本操作
1. 打开 Excel:打开 WPS Office,点击界面上的“+”图标,选择“Excel”新建一个空白文档。
2. 认识界面:在打开的 Excel 界面中,我们可以看到各种功能按钮和工具栏,包括文件、编辑、插入、格式、工具等选项。
3. 创建工作表:在界面下方,可以看到一个空白的“Sheet1”表格,点击鼠标右键,选择“重命名”,输入名称后即可开始创建数据。
4. 输入数据:在表格中输入需要处理的数据,可以使用鼠标或键盘进行输入。
5. 保存文件:完成数据输入后,点击界面上的“文件”菜单,选择“保存”将文件保存到本地。
二、常用功能介绍
1. 公式:Excel 中最常用的功能之一就是公式,它可以对数据进行各种计算和分析。在单元格中输入“=”加上计算公式即可。
2. 函数:函数是 Excel 中用于数据处理的另一种重要工具,它可以通过特定的算法对数据进行处理。例如,SUM 函数可以计算某一列或一行数据的总和。
3. 数据透视表:数据透视表是一种基于数据透视技术的数据汇总、分析和报表工具,可以通过拖拽字段、筛选数据等方式对数据进行分组、汇总、过滤和计算,以便更好地了解数据的分布和关系。
4. 图表:Excel 中提供了多种图表类型,包括柱状图、折线图、饼图等,可以方便地将数据可视化,更好地展示数据的分布和关系。
5. 数据分析工具:Excel 中还提供了一些数据分析工具,例如数据透视表、假设分析等,可以帮助我们对数据进行更深入的分析和处理。
三、常用快捷键
1. Ctrl + N:新建一个空白工作簿。
2. Ctrl + O:打开一个已有的工作簿。
3. Ctrl + S:保存当前工作簿。
4. Ctrl + P:打印当前表格。
5. Ctrl + C:复制选定的单元格。
6. Ctrl + X:剪切选定的单元格。
7. Ctrl + V:粘贴到新位置。
8. Ctrl + F:查找和替换。
9. F5:定位选定单元格。
10. Alt + E, S, V:粘贴特殊格式。
11. Alt + H, V, E:复制选定区域并插入新表格。
用WPS Office Excel做出惊艳之作:掌握技巧,效率倍增
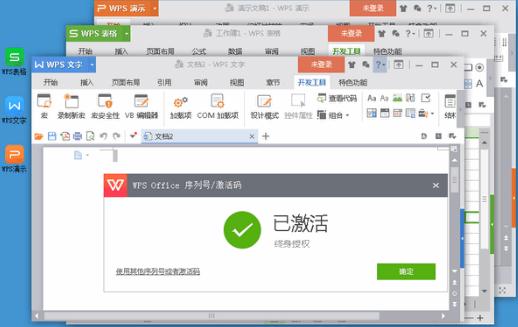
一、导言
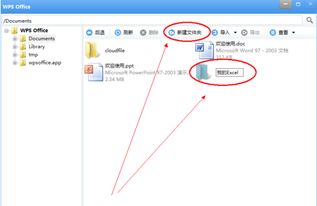
二、亮点预告

1. 掌握基础操作:我们将从最基础的打开文件、单元格操作开始,让您迅速上手。
2. 高效的数据处理:教您如何利用WPS Office Excel进行数据筛选、排序和汇总,让数据管理变得轻而易举。
3. 制作精美图表:通过实例操作,手把手教您如何制作柱状图、折线图和饼图等常用图表。
4. 公式与函数:介绍常用公式和函数的用法,助您实现数据的高效计算。
5. 实战案例:通过综合案例的实操练习,让您学以致用,全面提升技能。
三、详尽教程

1. 打开文件与单元格操作
在WPS Office Excel中,打开文件很简单。只需点击桌面或开始菜单中的WPS Office图标,在弹出的窗口中选择“打开”按钮,然后选择要打开的文件。接下来,我们来看看如何进行单元格操作。单元格是表格的基本单元,我们可以使用鼠标或键盘进行选择、编辑等操作。
2. 数据处理与数据分析
数据处理是WPS Office Excel的核心功能之一。我们可以使用“筛选”功能对数据进行筛选和排序。同时,通过使用“数据透视表”功能,我们可以快速汇总和统计大量数据。数据分析则是通过一系列工具和技巧来挖掘数据背后的规律和趋势。比如使用“条件格式”功能来发现异常值和趋势变化。
3. 制作图表
在WPS Office Excel中,制作图表非常简单。选择要制作图表的数据区域,然后点击工具栏中的“插入”按钮,选择相应的图表类型。接着,对图表进行个性化设置,如添加、图例、数据标签等。通过调整图表布局和样式,让您的图表更加精美。
4. 公式与函数
WPS Office Excel提供了丰富的公式和函数,用于实现各种计算和数据处理任务。常用公式包括数学运算、文本处理等。函数则是一段预定义的程序代码,可以完成特定的数据处理任务。通过学习常用公式和函数的用法,我们可以大幅提高数据处理效率。
5. 实战案例:制作工资条和员工信息表
本章节将通过两个实战案例来巩固所学知识。我们将制作一份工资条,包括员工姓名、基本工资、扣款项目等信息。然后,我们将制作一个员工信息表,包括姓名、性别、年龄、联系方式等信息。通过这两个案例的学习和实践操作,相信您已经掌握了WPS Office Excel的基本用法和常用技巧。
