1. 打开Word文档,将光标放置在要插入表格的位置。
2. 转到Excel,选中要复制的表格,右键点击并选择“复制”。
3. 返回到Word文档,将光标放置在要插入表格的位置,右键点击并选择“粘贴”。
4. 此时,Excel表格已经被插入到Word文档中了。
但是,如果你想调整插入的Excel表格样式或格式,可能需要进行一些额外的步骤。例如,你可以在Word中点击插入的表格,然后使用Word的表格工具栏进行格式调整。如果你想在Word中编辑Excel数据,你可能需要将Excel表格转换为链接或嵌入式的Excel对象。
在Word中插入Excel表格
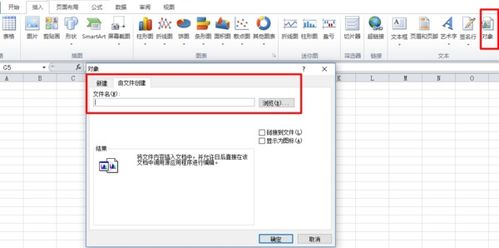
一、在Word中插入Excel表格
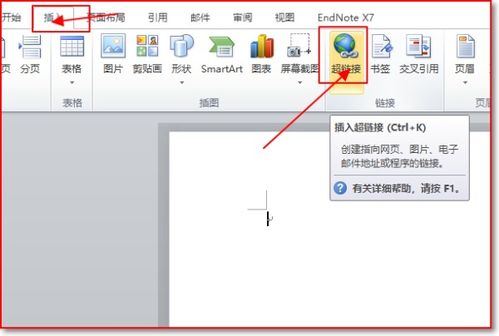
方法一:使用“对象”插入
1. 在Word文档中,选择“插入”菜单,在弹出的下拉菜单中选择“对象”命令,打开“对象”对话框。
2. 在“对象”对话框中,选择“由文件创建”选项卡,然后单击“浏览”按钮,找到需要插入的Excel文件。
3. 在“文件名”文本框中输入Excel文件的路径和文件名,然后勾选“显示为图标”复选框。
方法二:使用“表格”插入
1. 在Word文档中,选择“插入”菜单,在弹出的下拉菜单中选择“表格”命令,然后选择需要插入的表格行数和列数。
2. 在表格中输入需要的内容,然后根据需要对表格进行格式化。
3. 如果需要,可以在表格中添加公式、图表等其他元素。
二、Excel表格的插入方式

在Word中插入Excel表格有两种方式:链接和嵌入。
链接方式是指在Word文档中创建一个链接到Excel文件的链接表格。当Excel文件更新时,Word文档中的链接表格也会自动更新。嵌入方式是指将Excel文件嵌入到Word文档中,成为Word文档的一部分。嵌入方式可以保留Excel文件的格式和内容,但是会增加Word文档的复杂性。
三、插入Excel表格的步骤

插入Excel表格的步骤如下:
1. 在Word文档中选择“插入”菜单,然后选择“表格”命令,根据需要选择表格的行数和列数。
2. 在表格中输入需要的内容,然后对表格进行格式化,包括设置单元格的宽度、高度、字体、边框等。
3. 如果需要,可以添加公式、图表等其他元素。
4. 如果使用链接方式插入Excel表格,则需要将Excel文件保存为网页格式(.hm或.mh),然后在Word文档中选择“插入”菜单,然后选择“对象”命令,打开“对象”对话框。在“对象”对话框中,选择“由文件创建”选项卡,然后单击“浏览”按钮,找到保存的网页文件。勾选“显示为图标”复选框,然后单击“确定”按钮即可插入Excel表格。如果使用嵌入方式插入Excel表格,则需要将Excel文件保存为XML格式(.xlsx),然后在Word文档中选择“插入”菜单,然后选择“对象”命令,打开“对象”对话框。在“对象”对话框中,选择“Microsof Excel 工作表”选项卡,然后单击“浏览”按钮,找到保存的XML文件。勾选“显示为图标”复选框(此时默认为嵌入方式),然后单击“确定”按钮即可插入Excel表格。无论使用哪种方式插入Excel表格,都需要根据实际情况进行相应的格式化和内容填充。
