在电脑上使用Word进行截图的操作步骤如下:
1. 首先打开Word文档,在文档的页面上方有一个“插入”的选项卡,点击选项卡;
2. 点击插入选项卡之后,在选项卡下方会看到一个“屏幕截图”的选项,点击这个选项;
3. 点击屏幕截图后会出现一个下拉菜单,在菜单中会有四个不同的选项,根据需要进行选择;
4. 如果需要整个页面截图,直接点击“屏幕截图(P)”然后选择“屏幕快照”;
5. 点击之后鼠标会出现一个圆圈,可以拖动鼠标圈选需要截图的区域;
6. 截图完成后会弹出一个提示框,提示截图已经保存在剪贴板中,可以直接粘贴使用;
7. 如果需要截图一部分内容,可以点击屏幕截图中的“屏幕剪辑”选项;
8. 然后鼠标会出现一个类似加号的东西,可以用鼠标拖动选择需要截图的区域;
9. 完成截图后会自动弹出一个提示框,提示截图已经保存在剪贴板中,可以直接粘贴使用。
以上就是在电脑上使用Word进行截图的操作步骤。希望能够帮助到您。
电脑Word这样截图,高效又准确!
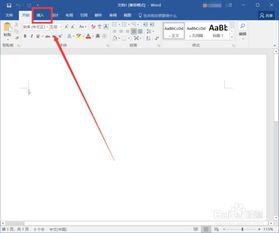
步骤一:打开Word文档
打开你想要插入截图的Word文档,选择你想要插入截图的位置。
步骤二:打开截图工具
在Word文档的顶部菜单栏中,选择“插入”选项,然后在下拉菜单中选择“屏幕截图”选项。这时,你会看到一个小的工具栏出现在屏幕右下角,上面有“全屏截图”、“活动窗口”、“自由矩形”和“自由椭圆”等选项。
步骤三:选择截图区域
根据你需要截取的区域,选择相应的选项。如果你想要截取整个屏幕,就选择“全屏截图”选项;如果你想要截取某个活动窗口,就选择“活动窗口”选项;如果你想要截取某个特定的矩形或椭圆区域,就选择“自由矩形”或“自由椭圆”选项。然后在屏幕上拖动鼠标,选择你需要的区域。
步骤四:插入截图
选择好区域后,松开鼠标左键,截图就会自动插入到你的Word文档中。你可以根据需要对截图进行裁剪、缩放等操作。
步骤五:保存截图
如果你需要保存截图,可以选择“文件”菜单下的“保存”选项,或者使用快捷键Crl+S进行保存。你可以选择保存的位置和文件名,也可以设置保存的格式。
这种方法不仅简单易用,而且可以准确地截取屏幕上的内容,非常适合于在Word文档中插入截图。如果你需要频繁地截取屏幕截图,不妨试试这种方法,提高你的工作效率吧!
