在Word中截图表格,可以按照以下步骤操作:
1. 打开Word文档,找到需要截图的表格。
2. 在表格上右键单击,选择“复制”或“剪切”选项。
3. 打开画图工具(Windows系统自带),在空白处右键单击,选择“粘贴”选项。
4. 在画图工具中选择“裁剪”工具,沿着表格边缘拖动,将表格裁剪下来。
5. 裁剪完成后,点击“保存”按钮,选择保存路径和文件格式,即可完成截图操作。
需要注意的是,在画图工具中粘贴表格时,可能会自动调整表格的行高和列宽,需要进行手动调整才能得到满意的截图效果。画图工具的裁剪范围有限,如果需要截取较大的表格或页面,可以考虑使用其他截图工具或软件。
在Microsof Word中截图表格的步骤如下:
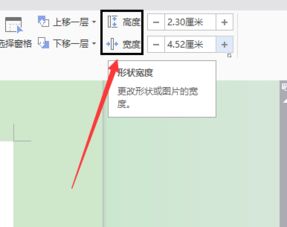
1. 打开Microsof Word,并新建一个空白文档。
2. 在Word文档中,点击“插入”菜单,选择“表格”。
3. 在弹出的表格对话框中,输入需要截图的行数和列数,然后点击“确定”。
4. 在表格中输入需要截图的数据,或者从其他地方复制粘贴数据到表格中。
5. 选中整个表格,然后在表格工具栏中点击“布局”选项卡。
6. 在布局选项卡中,点击“表格属性”按钮。
7. 在弹出的表格属性对话框中,选择“边框和填充”选项卡。
8. 在边框和填充选项卡中,取消勾选“填充颜色”和“线条颜色”,然后点击“确定”。
9. 此时,表格已经变成了一个透明的表格,只留下了边框。
10. 选中整个表格,然后在键盘上按下“Crl+C”组合键,复制表格。
11. 打开一个截图工具(如Sippig Tool或Pri Scree),然后按下“Crl+V”组合键,将表格粘贴到截图工具中。
1
2. 在截图工具中,使用鼠标拖动来选择需要的区域,然后点击“保存”按钮保存截图。
