方法一:使用鼠标拖动
1. 在Word文档中插入图片后,选中图片。
2. 鼠标左键点击选中图片的任意一个角,按住不放,就可以拖动图片来调整大小了。
方法二:使用菜单命令
1. 在Word文档中插入图片后,选中图片。
2. 点击“布局”选项卡,在“大小”组中,可以调整图片的高度和宽度。
3. 如果需要等比例调整图片大小,可以勾选“锁定纵横比”选项。
4. 调整完成后,点击“确定”按钮即可保存更改。
还可以通过调整图片的“环绕文字”选项来改变图片的大小和位置。在Word文档中调整图片大小需要结合使用鼠标拖动和菜单命令等多种方法,根据具体需求选择合适的方法进行调整即可。
建议:掌握技巧,轻松调整Word文档中的图片大小!
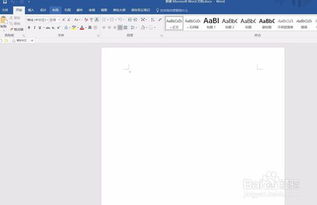
大家好,今天我们要分享一个非常实用的技巧,让你在处理Word文档时更加得心应手。有时候我们在插入图片后,发现图片大小不合适,或者需要调整图片的位置,这时候该怎么办呢?别担心,今天我们就来探讨一下如何在Word文档中轻松调整图片大小。
一、选中图片,自由调整大小
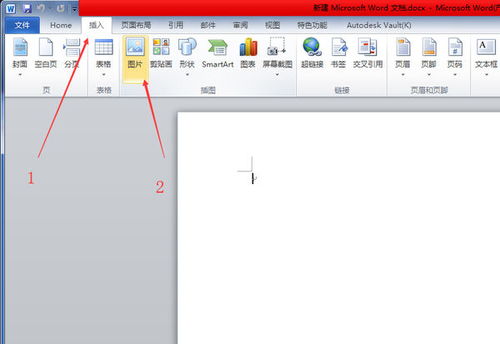
选中你需要调整大小的图片,这时候你会发现图片的四个角和边缘出现了一些小圆点,这些就是用来调整图片大小的“控制点”。通过鼠标拖动这些控制点,你可以自由地调整图片的大小。
二、设置精确尺寸

如果你需要更精确地调整图片尺寸,可以点击图片,然后选择菜单栏中的“格式”选项。在弹出的窗口中,你可以看到“大小”选项卡,在这里可以设置图片的精确尺寸。你还可以通过拖动“旋转”按钮来旋转图片。
三、保持图片比例

有时候,我们在调整图片大小时,不希望改变图片的比例,这时候可以按照以下步骤操作:首先选中图片,然后点击“格式”选项卡中的“裁剪”按钮,选择“裁剪形状”,在弹出的菜单中选择适合的形状。这样就可以保持图片的比例不变。
四、批量调整图片大小
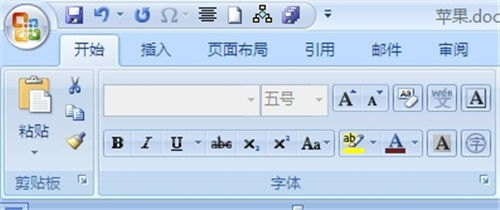
如果你需要批量调整图片大小,可以使用宏命令来实现。首先按下“Al+F11”打开宏编辑器,然后插入一个新的模块,复制以下代码:
Sub ResizeAllPicures()
Dim pic As IlieShape
For Each pic I AciveDocume.IlieShapes
pic.LockAspecRaio = msoFalse
pic.Widh = CeimeersToPois(5.0)
pic.Heigh = CeimeersToPois(5.0)
ex pic
Ed Sub
这段代码会将文档中所有的内联图片大小调整为5厘米 x 5厘米。你可以根据需要修改代码中的尺寸参数。点击“运行”按钮运行宏命令,所有的图片都会被批量调整大小。
