安装VMware虚拟机并运行Linux操作系统需要以下步骤:
1. 准备镜像:下载Linux镜像文件,如CentOS。
2. 安装VMware:从VMware官网下载并安装VMware软件。安装过程中需要注意选择合适的操作系统(Windows或Linux),并确保安装在非C盘的其他磁盘上。
3. 创建虚拟机:启动VMware软件,点击新建虚拟机,选择“自定义配置”,然后按照向导操作。在配置过程中,需要选择合适的操作系统、版本、内存、处理器等参数,并进行网络配置。
4. 加载镜像:在虚拟机配置完成后,需要加载下载的Linux镜像文件。点击“浏览”按钮,选择镜像文件所在路径,然后点击“完成”按钮。
5. 安装Linux操作系统:在虚拟机中加载镜像后,即可开始安装Linux操作系统。按照系统提示进行操作,设置语言、时区、用户名和密码等参数,等待安装完成。
6. 启动虚拟机:安装完成后,点击VMware软件中的“开启此虚拟机”按钮,即可启动虚拟机并进入Linux操作系统。
以上是安装VMware虚拟机并运行Linux操作系统的一般步骤,具体操作可能会因不同的操作系统和虚拟机软件版本而有所差异。建议根据具体的操作指南和说明进行操作。
如何在vmware上安装linux系统

在hyper-v中点击“新建”-选择-“虚拟机”。
出现新建虚拟机向导,在开始界面,点击“下一步”。
【指定名称和位置】,在该界面填写虚拟机的名称,以及选择虚拟机存放的位置,点击“下一步”。
【分配内存】,在该界面中填写需要分配给虚拟机的内存,点击“下一步”。
。
【配置网络】,这里可以不用填写,以后在“设置”中选择,点击“下一步”。
【连接虚拟硬盘】,创建虚拟硬盘,选择虚拟硬盘的名称、位置及大小,点击“下一步”。
【安装选项】,选择“从引导CD/DVD-ROM安装操作系统”,选择映像文件,如图,点击“下一步”。
查看【摘要】,核对下创建的内容,点击“完成”。
创建虚拟机成功。
linux下如何安装VMware?
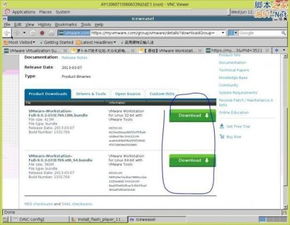
vm去官网下载把··
如果不会下载可以联系我·
vm虚拟机确实强大··
我一直在用··
vm支持xp win7 linux系统的··
对不懂的简直无语了··
怎么样在Linux下安装虚拟机
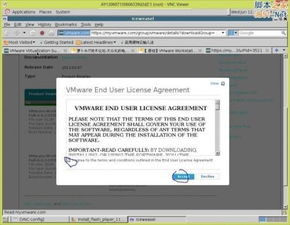
不知道是不是
玩一回虚拟系统—Linux中的VMware
由于学习的需要,我的机器上一直都是双系统引导(Win98和RHLinux9.0),每次切换系统的时候都免不了要重新启动机器、再从GRUB启动选单中选择要启动的系统,很是麻烦;自从使用VMware虚拟机软件以后我就不再为频繁重启电脑而烦恼了。
目前该软件有运行于windows平台和Linux平台的两种版本,因为我主要是在Linux下使用,所以下载了RPM格式的安装包,大小约25.1MB,版本号是4.05。
安装十分简单:以root登录以后在KDE中双击下载来的安装包,或者在命令行执行rpm -ivh /path/VMware-workstation-4.0.5-6030.i386.rpm即可。
如果没有什么错误提示的话说明已经完成安装。
在正式运行虚拟机之前还需要先配置一下(否则会提示错误信息),在终端输入VMware-config.pl开始配置(主要是关于许可协议和网络配置),一路yes下去就可以了。
进入KDE以后,右击桌面-运行,输入VMware并回车就可以看到它的运行界面了,非常的简洁。
点击New Virtual Machine或者按Ctrl+N进入新建虚拟机的设置向导,里面有两种预设Typical(典型)和Custom(自定义)。
选择Custom,点击Next按钮,进入选择客户操作系统类型的画面,从列表中可以看到VMware所支持的系统是比较多的,连最新的Win2003都支持。
选择好系统类型以后,继续Next,在这里可以为虚拟机命名,选择虚拟机配置文件的存放位置。
继续next,开始设置客户操作系统的内存大小,这里需要权衡一下,过大的话会影响主操作系统的运行速度,过小又会影响客户操作系统的运行速度。
接下来的网络类型设置中直接Next过去。
因为已经是安装好了多系统,所以在选择磁盘对话框中选择use a physical disk(如果此时选择creat a new virtual disk的话,最后启动客户操作系统的时候会提示插入引导磁盘来进行全新安装)。
确认警告信息后选择物理磁盘,我的系统全在第一硬盘上,所以设备选择/dev/hda(第二硬盘是/dev/hdb),并且使用整个磁盘的所有分区。
Next以后选择一个位置保存刚才的磁盘配置信息,可以保留默认路径。
——那么多Next之后,终于看到了Finish。
在help菜单中把电邮中收到的序列号输进去,点击start this virtual machine启动虚拟机。
在VMware的logo之后又能见到GRUB的启动选单,不过已经是在VMware中了!选择启动Win98,熟悉的蓝天白云浮现于眼前。
很快就到了桌面,咦,怎么找到了一大堆新硬件?仔细一瞧,真让人哭笑不得:我的Apollo Pro266芯片组变成了Intel 443BX、D-LINK530TX网卡变成了AMD PCNET Family Ethernet、声卡成了未知的多媒体设备,统统要求安装驱动。
不管怎么样,我傻瓜似的按照Win98的提示插入系统光盘,复制完文件以后重启(注意这里可只是虚拟机的Win98重启而实际运行中的RH9.0并没有重启哟),再次进入Win98,网卡已经装好了,声卡却一个都没能装上(我的机器配有双声卡),用声卡的安装光盘安装也无济于事。
进入Windows桌面的时候,VMware的任务条已经提示尚未安装VMware tools,点击主菜单中的File-install VMware tools,在客户操作系统Win98中安装该软件,以及VMware SVGA II适配器的驱动,通过安装的软件就可以使虚拟机的时间和主操作系统同步了。
