linux文本编辑命令vi目录
linux文本编辑命令vi

1. 打开文件:使用命令“vi 文件名”打开一个文件。
2. 插入和编辑文本:在Vi编辑器中,可以使用以下命令插入和编辑文本:
i - 在当前光标位置之前插入文本
a - 在当前光标位置之后插入文本
o - 在当前行之后插入新行
O - 在当前行之前插入新行
r - 替换当前光标所在位置的字符
3. 移动光标:在Vi编辑器中,可以使用以下命令移动光标:
h - 向左移动一个字符
j - 向下移动一行
k - 向上移动一行
l - 向右移动一个字符
0 - 移动到行首
$ - 移动到行尾
gg - 移动到文件开头
G - 移动到文件末尾
4. 删除文本:使用以下命令删除文本:
x - 删除当前光标所在位置的字符
dd - 删除当前行
d$ - 删除从当前光标位置到行尾的内容
5. 保存和退出:使用以下命令保存和退出Vi编辑器:
:q - 退出编辑器
:wq - 保存文件并退出编辑器
:q! - 强制退出编辑器,不保存文件
6. 撤销命令:使用命令“u”撤销上一步操作。
这些是Vi的一些基本命令,可以通过学习和实践来熟练掌握它们。
linux命令vi文本编辑器的使用方法

如果你想编辑某个文档 可以直接编辑的如你有文档AA 可以用vi AA 【注意:必须在AA所在的目录下】 如果没有文档而且你又想编辑就可以直接编辑vi aa【名字你可以随便命名】 也可以先建立一个文档touch aa 然后再编辑vi aa 编辑器有三种模式 1 命令行模式 2 末行模式 3 输入模式 按Esc 就可以进入命令行模式也是系统默认模式 输入模式可以按 o i a 都可以进入 退出可以进入末行和命令行模式 末行模式可以按ctrl+;它的主要功能是退出编辑器 也可以保存退出文档 q! 【强制退出不保存】 q【退出不保存】 wq【退出并保存后面也可以加个!】 在输入模式和命令行模式命令很多 如果你想具体知道哪些你可以在和我说 如复制(yy)粘贴(p) 删除(d)等等。
有本书《Linux就该这么学》,简单到复杂的命令应有尽有,没事多看看就学会了。
如何使用VI创建一个文本文件?
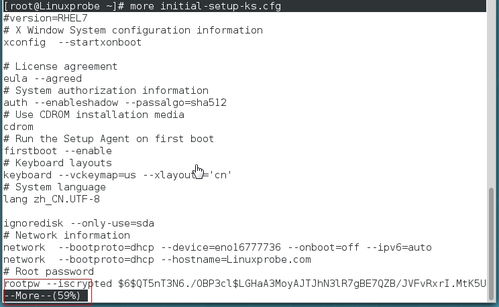
控制屏幕光标的移动,字符、字或行的删除,移动复制某区段及进入Insert mode下,或者到 last line mode。
在「命令行模式(command mode)」下按一下字母「i」就可以进入「插入模式(Insert mode)」,这时候你就可以创建文本文件了。
VI全称Visual Identity, 即企业VI视觉设计,通译为视觉识别系统。
是将CI的非可视内容转化为静态的视觉识别符号。
设计到位、实施科学的视觉识别系统,是传播企业经营理念、建立企业知名度、塑造企业形象的快速便捷之途。
企业通过VI设计,对内可以征得员工的认同感。
vi编辑器是所有Unix及Linux系统下标准的编辑器,它的强大不逊色于任何最新的文本编辑器,这里只是简单地介绍一下它的用法和一小部分指令。
由于对Unix及Linux系统的任何版本,vi编辑器是完全相同的,因此您可以在其他任何介绍vi的地方进一步了解它。
怎么Linux在开始菜单中添加vi编辑器
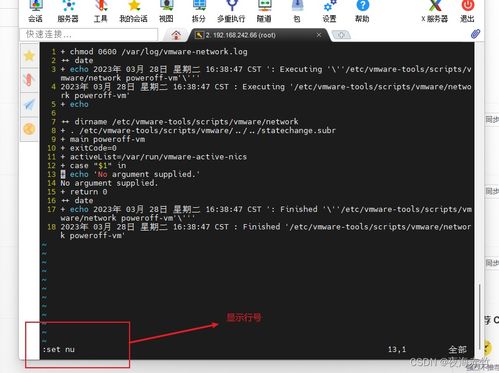
展开全部
vi是命令行程序
往开始菜单中添加我不知道具体方法,但知道往顶端的面板上添加的方法。
如下:
1.确定vi的所在位置。
不同的系统vi的位置有所不同,有的是重定向到vim上。
打开终端键入 which vi ,得到vi的绝对路径
2.右击顶端panel,选择“Add to panel...”,在打开的对话框中选择"Custom Application Launcher",在弹出的对话框中键入Name, 在Command 处键入gnome-terminal -e $VI的绝对路径,点击OK即可。
比如说,如果你vi的路径为/usr/bin/vim。
则command处填写
gnome-terminal -e /usr/bin/vim
注:如果你使用的是KDE,他用的模拟终端不是gnome-terminal具体参数我就不太清楚了
