iOS 14的分屏操作相较于之前的版本,有了一些细节上的改变。
1. 快速分屏操作:
在之前的iOS版本中,我们需要先打开一个应用,然后再从底部滑出一个切换器,来选择其他应用。但在iOS 14中,我们可以直接在应用界面进行分屏操作。具体方法是:从应用界面底部往上滑动,然后暂停一下,就会出现分屏操作选项,拖动到相应位置放开即可。
2. 拖动分屏位置:
分屏以后,我们还可以对分屏的位置进行调整。只需要按住分屏线的任一位置,然后拖动到任意位置即可。
3. 取消分屏:
取消分屏有两种方法。一种是通过两个应用界面中间的分割线,往下滑动到底即可。另外一种方法是点击屏幕上方的“X”,然后在弹出的提示中选择“关闭”。
以上就是iOS 14的分屏操作技巧,希望能够帮到你。
苹果iOS 14技巧分屏操作指南,让你的手机变成“多任务”专家

:
一、分屏功能简介

在苹果iOS 14系统中,分屏功能允许您同时在屏幕上显示两个应用程序,让您能够更高效地处理多个任务。通过分屏功能,您可以轻松地在阅读自媒体文章的同时,进行回复评论、查看相关资料等操作。
二、分屏操作步骤
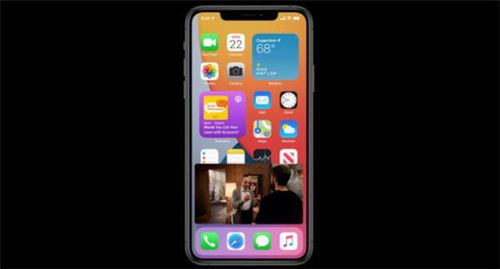
1. 打开分屏模式
打开您想要分屏显示的应用程序。然后,将手指从屏幕底部向上滑动,进入多任务管理界面。在多任务管理界面中,找到您想要分屏显示的应用程序,将其拖动到屏幕左侧或右侧。
2. 调整分屏大小
在分屏模式下,您可以通过拖动分屏边框来调整分屏大小。将分屏边框拖动到屏幕边缘,直到出现一个蓝色的指示器为止。此时,您已经成功调整了分屏大小。
3. 切换分屏应用程序
在分屏模式下,您可以通过点击屏幕上的应用程序图标来切换分屏应用程序。点击您想要切换的应用程序图标,即可完成切换操作。
三、分屏功能应用场景
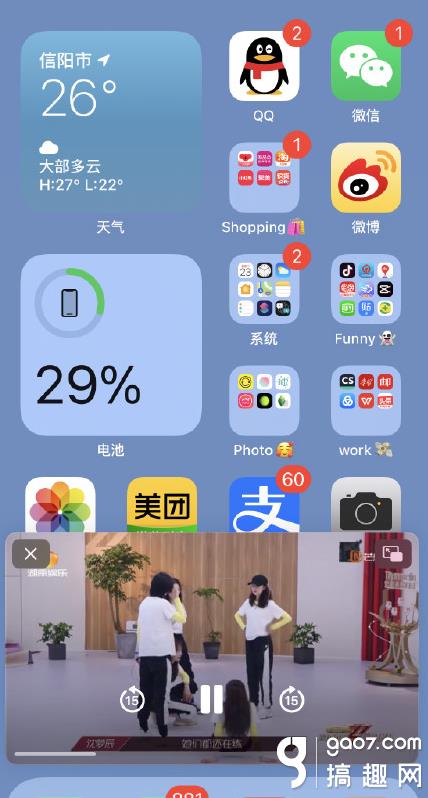
1. 阅读与回复评论
通过分屏功能,您可以在阅读自媒体文章的同时,回复评论或查看相关资料。这样,您就不需要频繁切换应用程序,提高阅读和回复效率。
2. 写作与查阅资料
如果您正在写一篇文章,可以使用分屏功能同时打开写作工具和查阅资料的应用程序。这样,您就可以轻松地引用资料、核对信息,提高写作效率。
3. 社交媒体与通讯工具
在社交媒体上浏览时,您可以使用分屏功能同时打开通讯工具,以便在需要时进行即时沟通。这样,您就不需要频繁切换应用程序,错过重要的消息。
