excel表格怎么做日历
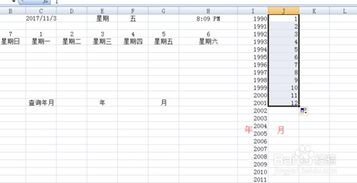
如何在 Excel 表格中创建日历
标签
使用 Excel 表格创建日历是一种简单而有效的方法,可以帮助你组织时间并跟踪事件。以下是如何在 Excel 表格中创建日历:。
设置基本结构
标签
1. 在 Excel 中创建一个新工作表。
2. 在单元格 A1 中输入星期日,在 B1 中输入星期一,依此类推,直到星期六。
3. 在单元格 A2 中输入 1,在 A3 中输入 2,依此类推,直到你想要日历覆盖的月份结束。
添加日期
标签
1. 选择单元格 A2 至单元格 G2。
2. 右键单击,然后选择“设置单元格格式”。
3. 在“数字”选项卡中,选择“自定义”,然后输入“dd”作为格式代码。
4. 这将显示日期的日数部分。
添加月份名称
标签
1. 选择单元格 B1。
2. 右键单击,然后选择“设置单元格格式”。
3. 在“数字”选项卡中,选择“自定义”,然后输入“mmmm”作为格式代码。
4. 这将显示月份的名称。
格式化外观
标签
1. 选择要格式化的日历区域。
2. 使用“开始”选项卡上的字体、边框和填充选项来调整文本格式和外观。
3. 考虑使用条件格式突出显示特定日期或事件。
添加事件
标签
1. 在日历区域外创建一个新的列或行。
2. 输入事件名称或说明。
3. 根据需要,在同一行或列中添加其他信息,例如时间或地点。
4. 使用条件格式或其他工具突出显示事件日期。
额外提示
标签
为每个工作表创建一个单独的月份日历,以保持组织。
使用宏或 VBA 来自动化日历的创建和更新过程。
使用不同的工作表或工作簿来管理多个日历。
excel表格做日历带农历怎么做
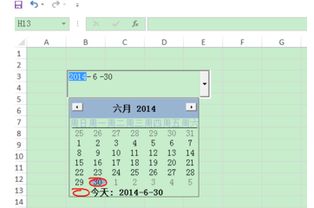
Excel表格製作日曆帶農曆:簡易步驟指南
製作包含農曆的 Excel 日曆有助於您輕鬆追蹤重要日期和節日。以下逐步指南將帶您了解如何在 Excel 中製作自己的日曆。
步驟 1:建立基本表格
開始時,請在 Excel 工作表中建立一個 12 列 x 7 行的表格。將月份標題輸入第一行,星期標題輸入第一列。
步驟 2:插入農曆資料
在單獨的工作表中,建立一個包含農曆資料的表格。此表格應包含以下資訊:西元日期、農曆日期和節日。
步驟 3:建立 VLOOKUP 公式
在主日曆工作表中,在第二行第二列輸入以下 VLOOKUP 公式:
```
=VLOOKUP(A2,$C$2:$D$xxx,2,FALSE)
```
其中:
- A2當前單元的日期
- $C$2:$D$xxx包含農曆資料的表格範圍
- 2要擷取的農曆日期欄位的索引
- FALSE 指定精確比對
步驟 4:填滿日曆
將 VLOOKUP 公式複製貼上到所有其他單元格以填滿日曆。透過這種方式,Excel 會自動根據西元日期擷取相應的農曆日期。
步驟 5:加入節日標記
查看您的農曆資料表格,找出節日。在主日曆中,將這些節日標記用紅字或不同顏色標記出來,以使其更醒目。
步驟 6:自訂外觀(可選)
您可以自訂日曆的外觀以符合您的喜好。例如,您可以調整字體、顏色和單元格邊框。
常見問題解答
Q:如何更新日曆中的農曆資料?
A:如果您有更新的農曆資料,只需更新包含這些資料的單獨工作表,Excel 會自動更新主日曆。
Q:我可以將日曆轉換為其他語言嗎?
A:是的,您可以透過編輯 VLOOKUP 公式中資料表格的欄位索引來轉換日曆語言。
結論
遵循這些步驟,您可以在 Excel 中製作一個自訂的日曆帶農曆。這個方便的工具將幫助您追蹤重要日期並了解傳統節日。
標籤
Excel
日曆
農曆
VLOOKUP 公式
excel表格做日历表
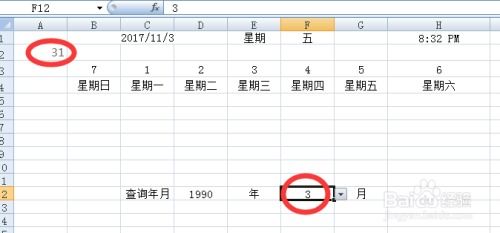
Excel 表格做日历表的终极指南
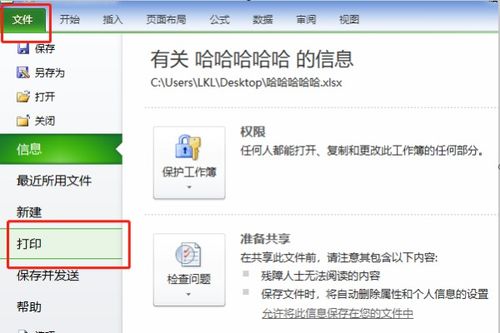
使用 Excel 制作日历表的优势
使用 Microsoft Excel 制作日历表有很多优点,包括:
自定义和灵活:Excel 允许您轻松地创建满足您特定需求的自定义日历表。
易于更新:与纸质日历不同,Excel 日历表可以轻松地更新和编辑,以反映更改或约会。
自动化任务:Excel 的公式和函数可以自动化任务,例如计算日期和计算工作日。
创建 Excel 日历表的分步指南
在单元格 A1 中输入开始日期,例如 2023-01-01。
在单元格 B1 中输入结束日期,例如 2023-12-31。
在 A1:B1 单元格范围内,选择“插入”选项卡。
单击“插入行”和“插入列”以创建日历表的网格。
选择日期单元格,然后单击“开始”选项卡。
从“数字”组中,选择“日期”格式。
在第一行中,在日期单元格的左侧输入星期标签(例如,“星期一”)。
在第一列中,在日期单元格的顶部输入月份标签(例如,“一月”)。
选择 A2:B31 单元格范围,然后单击“开始”选项卡。
从“填充”组中,选择“系列”。
在“系列”对话框中,选择“线性”类型并输入步长为 1 天。
您的 Excel 日历表现在已创建。您可以使用它来跟踪约会、事件和任务。
提示和技巧
使用颜色编码来突出显示不同的约会类型。
添加注释以提供有关约会或任务的更多详细信息。
使用 Excel 的条件格式功能来根据特定条件突出显示单元格。
excel表格做日历表打印
Excel 表格轻松生成可打印日历表
什么是日历表?
日历表是一种按天组织信息的表格,用于跟踪事件、约会或其他重要日期。它可以帮助您可视化时间并保持井然有序。
如何在 Excel 中创建日历表?
使用 Excel 创建日历表非常简单。只需按照以下步骤操作:
打开一个新的 Excel 工作簿。
单击“插入”选项卡,然后选择“表格”。
在表格向导中,选择“4x7”作为表格大小。
单击“确定”创建表格。
设置日期
现在,您需要设置表格中的日期。您可以使用以下公式:
A1 单元格:=DATE(YEAR(TODAY()), MOTH(TODAY()), DAY(TODAY()))
向下拖动公式填充 A 列。
向右拖动公式填充 B 至 G 列。
格式化表格
要使日历表看起来更专业,请将其格式化为白色背景和黑色边框。
选择整个表格。
在“主页”选项卡上,将填充颜色设置为白色。
在“设计”选项卡上,选择具有黑色边框的表样式。
打印日历表
最后一步是打印日历表。转到“文件”菜单,选择“打印”,然后单击“打印”按钮。
您现在已经创建了一个可打印的日历表,可以帮助您跟踪您的日程安排和重要日期。
标签
日历表
Excel
打印
组织
时间管理
