手机上怎么做ppt和word
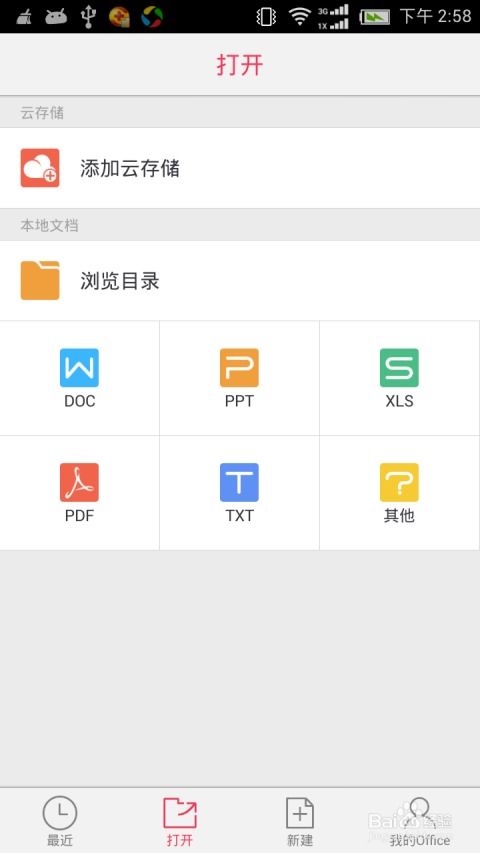
手机上打造专业演示和文档:轻松创建 PPT 和 Word
。手机上创建 PPT
。在手机上创建 PPT 演示文稿,不再是难题。通过使用专为移动设备设计的应用程序,您可以随时随地创建出色且引人入胜的演示文稿。
。
推荐应用程序:Microsoft PowerPoint、Google Slides、Prezi。
步骤:安装应用程序 -> 创建新演示文稿 -> 添加幻灯片、文本、图像和视频 -> 自定义设计和过渡。
。
手机上创建 Word 文档
。使用手机上的 Word 应用程序,您可以轻松创建和编辑专业文档。随时随地完成作业、报告或论文。
。
推荐应用程序:Microsoft Word、Google Docs、WPS Office。
步骤:安装应用程序 -> 创建新文档 -> 输入文本、添加格式、插入图像和表格 -> 校对和保存。
。
高级提示
。为了让您的 PPT 和 Word 文档脱颖而出,请牢记以下提示:
。
清晰简洁:使用简短、明确的句子,避免冗余。。
视觉效果:利用图像、图表和表格来吸引受众的注意力。。
定制化:根据您的品牌或演示主题自定义文档设计和过渡。。
云存储:将文档存储在云端,以便在所有设备上访问和协作。。
。
结论
。借助手机上的 PPT 和 Word 应用程序,您现在可以随时随地创建令人印象深刻和专业的演示文稿和文档。通过利用移动设备的便利性和这些高效工具的强大功能,您可以在旅途中完成重要任务。
标签:
。手机PPT、手机Word、演示文稿、文档、效率、生产力
手机上怎么做ppt和电脑一样
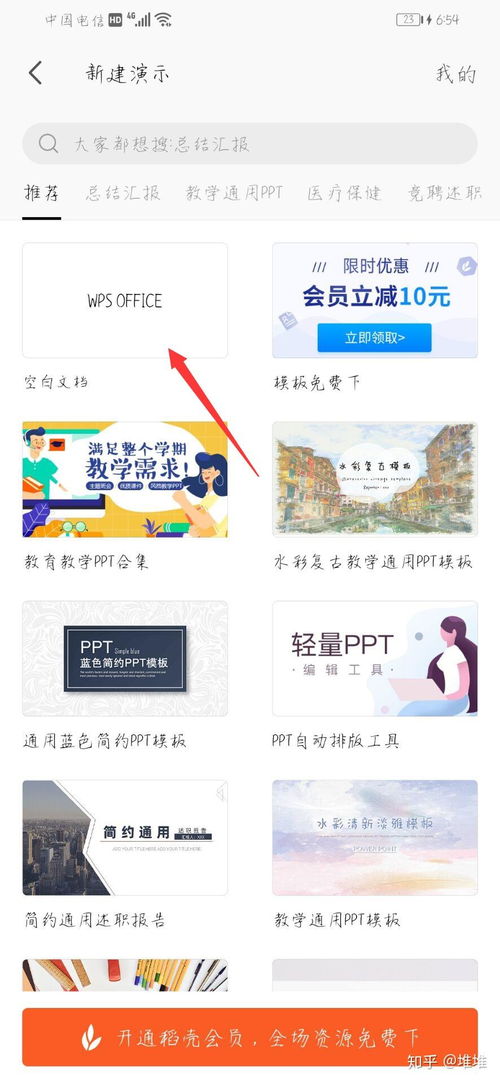
手机上制作 PPT,也能媲美电脑
在当今移动办公时代,手机已经成为人们必不可少的办公工具。对于制作 PPT 这一办公场景中必不可少的操作,大多数人还是习惯使用电脑端软件。
手机上制作 PPT 的优势
使用手机制作 PPT 拥有诸多优势,例如:
方便快捷:无需携带电脑,随时随地可编辑文档
提高效率:利用碎片化时间,高效完成 PPT 制作
节省成本:无需购买昂贵的电脑端软件
如何使用手机制作与电脑一样的 PPT
市面上有多款手机 PPT 制作应用,例如 WPS Office、微软 Office、金山文档等。
以 WPS Office 为例:
1. 下载安装 WPS Office APP
2. 创建新 PPT 文件
3. 添加幻灯片:点击底部的“ ”号,选择“新建幻灯片”
4. 编辑幻灯片:输入文字、插入图片、添加形状等
5. 添加动画和效果:选择幻灯片,点击“动画”或“效果”选项卡
6. 保存文件:点击“保存”按钮,选择保存位置和文件名
通过以上步骤,即可使用手机制作出与电脑端 PPT 相媲美的文档。
注意要点
需要注意的是,手机端 PPT 制作与电脑端仍存在一定差异,例如:
界面和操作逻辑有所不同
功能可能比电脑端有限
文档兼容性可能存在问题
因此,在选择使用手机制作 PPT 时,需要根据实际需求和习惯进行权衡。
结论
随着手机技术的不断发展,手机端 PPT 制作应用也在不断进步。对于经常需要制作 PPT 的移动办公人员来说,使用手机制作 PPT 可以大大提高效率和便利性。虽然与电脑端相比仍存在一定差异,但通过熟练掌握手机端应用,也能制作出高质量的 PPT 文档。
关键词:
手机制作 PPT,电脑端 PPT,移动办公,WPS Office,金山文档,微软 Office
手机怎么做ppt文档

手机制作 PPT 文档:分步指南
1. 安装 PPT 应用程序
在你的手机上安装一个支持创建和编辑 PPT 文档的应用程序。Google Play 商店或 App Store 上有各种免费和付费选项。一些推荐的应用程序包括 Microsoft PowerPoit、Google Slides 和 WPS Office。
2. 创建新演示文稿
打开 PPT 应用程序后,点击“新建”选项,选择空白模板或从现有模板开始。
3. 添加文本和图像
要添加文本,点击“插入”选项卡,然后选择“文本框”。输入你的文本内容。要添加图像,点击“插入”选项卡,然后选择“图片”。
4. 格式化文本和图像
选择文本或图像后,使用工具栏上的选项来调整字体、大小、颜色和对齐方式。还可以添加边框、阴影和其他效果。
5. 添加幻灯片
要添加新幻灯片,点击工具栏上的“新建幻灯片”按钮,或在幻灯片列表中点击“ ”图标。
6. 添加过渡效果
为幻灯片之间的过渡添加效果,点击“过渡”选项卡。选择所需的过渡类型,并设置持续时间和效果选项。
7. 保存和共享演示文稿
完成后,点击“文件”菜单,然后选择“保存”或“另存为”选项,为演示文稿指定文件名称和位置。你还可以通过电子邮件或云存储服务与他人共享演示文稿。
总结
使用手机创建 PPT 文档非常简单。通过遵循这些步骤,你可以在移动设备上轻松创建和编辑专业且引人注目的演示文稿。
怎样用手机做word文档ppt
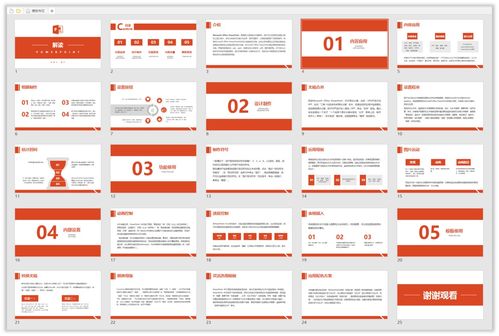
如何使用手机创建 Word 文档和 PPT?
使用 Microsoft Office 应用程序?
使用 Google Docs 和 Slides?
其他移动办公应用程序?
除了 Microsoft Office 和 Google Docs 之外,还有其他移动办公应用程序可以用于创建 Word 文档和 PPT,例如:
