在Word中创建目录时,如果想要显示省略号,可以按照以下步骤操作:
1. 选中需要设置为目录的文本。
2. 点击“引用”选项卡,然后选择“目录”。
3. 在弹出的下拉菜单中,选择合适的目录格式。
4. 点击“自定义目录”,在弹出的对话框中勾选“显示页码”和“显示级别”。
5. 点击“确定”,目录就会自动生成。
如果想要在目录中添加省略号,可以手动添加符号或者使用“自动更正”功能。具体步骤如下:
1. 选中需要添加省略号的目录项。
2. 按下“Ctrl+Shift+Z”组合键,打开“自动更正”对话框。
3. 在“自动更正”对话框中,点击“特殊符号”按钮。
4. 在弹出的符号对话框中,选择“省略号”符号。
5. 点击“确定”,省略号就会自动添加到目录项中。
需要注意的是,在手动添加省略号时,一定要确保添加的位置和格式正确,以免影响整个文档的排版和美观度。
word目录制作技巧:轻松学会使用省略号,让你的文档更专业
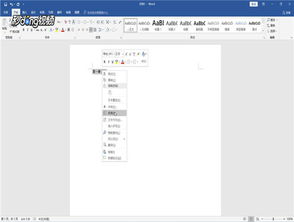
在日常生活中,我们经常需要制作各种文档,如报告、论文、书籍等。一个清晰、整洁的目录可以让读者更方便地了解文档的结构和内容。而在Word等办公软件中,目录的制作也是一项重要的技能。今天,我们就来探讨一下如何在Word中制作目录,并使用省略号来提高目录的专业度。
一、创建目录
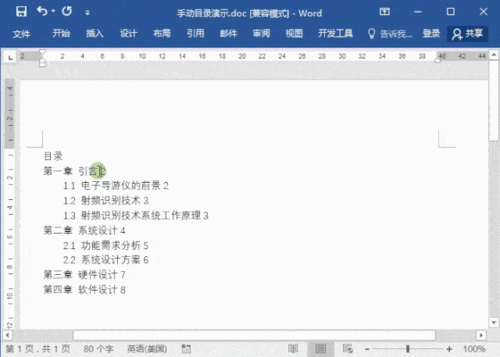
在Word中创建目录非常简单。你需要将文档中的设置为不同的级别。例如,一级应该是“一、1”,二级应该是“1.1、2”,以此类推。然后,将光标放在你想要插入目录的位置,点击“引用”菜单,选择“目录”,在下拉菜单中选择一个你喜欢的样式,或者点击“自定义目录”进行更详细的设置。这样,一个简单的目录就创建完成了。

二、使用省略号

在Word中,我们可以通过设置制表符来制作省略号。选中你想要添加省略号的目录项,然后按下“Tab”键进行缩进。接着,右键点击选中的目录项,选择“段落”,在弹出的对话框中,设置左侧缩进的数量,这样就可以实现省略号的效果了。
需要注意的是,在添加省略号时,我们需要根据不同级别的设置不同的缩进量。一般来说,一级的缩进量应该大于二级的缩进量,以此类推。这样可以让目录看起来更加整齐、专业。
三、更新目录

如果你的文档内容发生了变化,那么你需要更新目录以保持其准确性。在Word中,你可以通过右键点击目录,选择“更新域”来更新整个目录。如果你只想更新某个特定的目录项,那么你可以选中该项,然后按下“F9”键进行更新。
