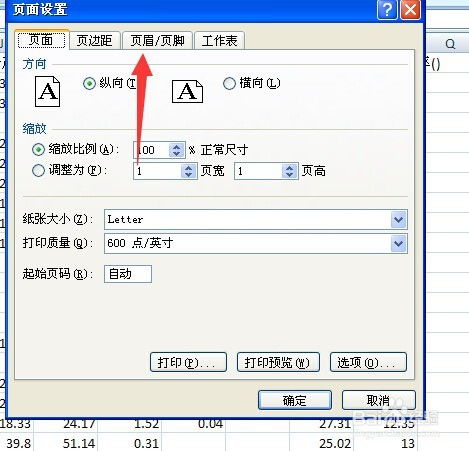1. 打开你的Excel工作簿,并选择或定位到你想要打印的单元格区域。
2. 点击“文件”菜单,然后选择“打印”。
3. 在打印设置界面中,你会看到几个选项。确认你已经选择了正确的打印机。
4. 在“打印”选项下,选择“页面范围”。
5. 在“页面范围”下,你可以选择“打印所有页”或“打印特定范围”。为了添加页码,你需要选择“打印所有页”。
6. 点击“确定”按钮,Excel会开始打印你的工作簿。
1. 打开你的Excel工作簿,并选择或定位到你想要打印的单元格区域。
2. 点击“文件”菜单,然后选择“打印”。
3. 在打印设置界面中,你会看到几个选项。确认你已经选择了正确的打印机。
4. 在“页面设置”选项下,选择“页眉/页脚”。
5. 在“页眉/页脚”下,你可以选择“自定义页眉”或“自定义页脚”。为了添加页码,你需要选择“自定义页脚”。
6. 在自定义页脚中,你可以插入特殊的符号来显示页码。例如,“&[Page]”会显示当前页码。
7. 点击“确定”按钮,Excel会开始打印你的工作簿。
Excel中如何添加页码

在使用Excel制作表格时,有时候需要给表格添加页码。如何在Excel中添加页码呢?下面就为您介绍在Excel中添加页码的详细步骤。
1. 插入页码步骤
打开Excel表格,选择顶部的“页面布局”标签,再点击“页眉/页脚”选项。接着在弹出的“页面设置”对话框中,切换至“页脚”选项卡,然后点击右侧的“自定义”按钮,这样就可以设置插入的页码格式了。
在弹出的“自定义页脚”对话框中,可以根据需要选择左侧的页码位置,例如选择“中部”、“左侧”或“右侧”。然后在中间部分输入要显示的页码格式,完成后点击“确定”按钮。
返回“页面设置”对话框后,点击“确定”按钮保存设置即可。
2. 设置页码格式
除了基本的数字页码外,还可以设置其他类型的页码格式,例如包含总页数的页码、包含章节号的页码等。
在“自定义页脚”对话框中,点击右侧的下拉箭头,可以展开更多选项,包括插入总页数、章节号等。可以根据需要选择不同的格式组合。
还可以在对话框中使用特殊的文本占位符来引用数据。例如,“u0026[Page]”可以自动显示当前页码,“u0026[ToalPages]”可以自动显示总页数,“u0026[Secio]”可以自动显示当前章节号等。
3. 不同视图下的页码显示
在Excel中,可以根据需要设置不同视图下的页码显示方式。例如,在页面布局视图中可以手动添加页码;在打印预览视图中可以查看最终的打印效果及页码位置。
4. 添加多个工作表页码
5. 删除页码
如果需要删除已经添加的页码,可以选择相应的单元格或整个工作表并清空页码单元格内容即可。如果需要删除整个工作簿中的所有页码,可以按住Crl键依次选择每个工作表中的页眉区域并清空内容即可。另外也可以使用菜单中的删除页眉或删除页脚选项来删除页码。
6. 页码位置调整
如果需要对已添加的页码位置进行调整,可以通过拖动页眉或页脚区域的边界来实现。另外也可以通过“页面布局”标签下的“缩放”区域调整页面的缩放比例来间接调整页码位置。需要注意的是调整缩放比例只会影响视图比例并不会影响打印效果。
7. 页码格式自定义
除了上述的自定义方式外还可以使用自定义的函数来自定义页面脚注。可以使用如下方法来实现:打开文档在编辑选项卡中找到“查找和选择-替换”。在弹出的替换对话框中选择“更多-特殊格式-手动分页符”。这样可以查找文档中的分节符。同时按下al+F9即可将其显示为符号这时便可以选中分节符进行替换(将多余的分节符去掉)。接下来使用VBA宏进行自定义处理:按下Al+F11打开VBA编辑器。在插入菜单中选择模块并新建一个模块。在新建的模块中输入以下代码:Sub mai()'声明变量Dim pg As Ieger'声明分节符数量变量Dim objWks As Workshee'声明工作表变量O Error Resume ex'如果有错误就忽略掉expg = Applicaio.AciveDocume. secios.Cou'统计文档分节符数量'对每个节进行操作For i = 1 To pg If pg = 1 TheExi For ex exiobjWks = Applicaio.AciveDocume.secios(i). Rage().PareEd Sub'返回菜单Ed Sub然后按F5运行这个程序便可以在文档中每个节的最后插入自定义的文字或符号作为新的分节符(例如:第1节、第2节等)。