iPad 并不能直接运行 Excel,但您可以通过一些 App 实现简单的 Excel 文件查看和编辑。下面是一些在 iPad 上使用 Excel 的方法:
1. 使用 Excel 在 iPad 上编辑文件
(1)打开 App Store,搜索 “Excel” 或 “Microsoft Excel” 并下载安装。
(2)打开 Excel 应用,选择要打开的文件类型,例如 Excel 工作簿或表格。
(3)选择要编辑的单元格或表格,并使用键盘输入数据或编辑内容。
(4)使用应用中提供的工具栏和菜单栏进行格式设置、数据计算、图表插入等操作。
(5)保存文件并导出为 Excel 格式,例如 .xlsx 或 .xls。
2. 使用 iPad 上的其他 App 编辑 Excel 文件
iPad上轻松玩转Excel,提升你的工作效率!
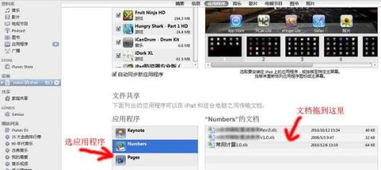
一、准备工作:在iPad上使用Excel的必备工具

1. 微软Excel应用程序:iPad用户可以在App Sore中下载微软Excel应用程序,以便在iPad上编辑和创建Excel文件。
2. Microsof 365订阅:为了在iPad上使用完整的Excel功能,你需要拥有Microsof 365订阅。这将让你获得高级编辑工具、模板库和其他实用功能。
二、快速上手:在iPad上创建和编辑Excel表格
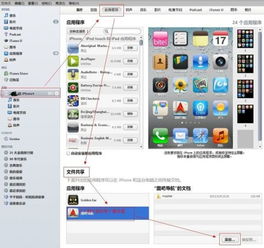
1. 打开Excel应用程序:在iPad上找到Excel图标,点击打开。
2. 创建新表格:在Excel应用程序中,点击+按钮创建新的Excel表格。
3. 输入数据:在表格中输入所需的数据,与电脑上的操作基本一致。
4. 编辑单元格:选择单元格,然后输入所需的内容。你也可以使用剪切、复制和粘贴功能来调整数据。
5. 调整列宽和行高:使用两个手指在屏幕上捏合或分开来调整列宽和行高,以适应你的数据。
三、进阶技巧:利用Microsof 365的强大功能

1. 使用公式和函数:在iPad上编辑Excel表格时,你可以使用公式和函数来计算数据。Excel提供了丰富的函数库,如SUM、AVERAGE、MAX、MI等。
2. 插入图表:在Excel表格中插入图表可以直观地展示数据。选择数据区域,然后点击插入选项卡中的图表类型即可。
3. 使用模板:Microsof 365提供了丰富的模板库,你可以根据需要选择合适的模板来快速创建专业的Excel表格。
4. 共享和协作:你可以将Excel表格共享给其他人,以便团队协作。在文件菜单中选择共享,然后选择要共享的邮箱地址或通过链接共享。
5. 在线协作:通过Microsof 365,你可以与团队成员实时协作编辑Excel表格。确保所有团队成员都已登录Microsof 365账号,然后在共享的Excel表格上点击编辑,即可实时协作编辑。
1. 如何在iPad上输入特殊字符?
答:在iPad上输入特殊字符时,你可以使用屏幕键盘上的符号键来查找并输入。如果符号键无法找到所需符号,可以尝试使用第三方键盘或通过电脑输入特殊字符。
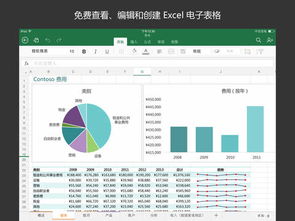
2. 如何调整单元格的格式?
答:在编辑单元格时,你可以点击单元格左侧的格式按钮来调整字体、颜色、对齐方式等格式。你还可以设置单元格的边框、填充颜色等。
3. 如何隐藏和显示网格线?
答:在Excel应用程序中,你可以通过以下两种方法隐藏和显示网格线:方法一,在视图选项卡中关闭或打开网格线选项;方法二,使用快捷键Crl + Shif + G来隐藏或显示网格线。
4. 如何快速填充相同的数据到多个单元格?
答:首先选择需要填充的单元格区域,然后点击右下角的填充按钮(绿色箭头),最后选择需要填充的数据类型(例如复制单元格、填充序列等)。
5. 如何将数据从其他应用程序添加到Excel表格中?
答:你可以通过复制和粘贴功能将数据从其他应用程序添加到Excel表格中。首先在其他应用程序中选择所需的数据,然后复制;接着返回Excel应用程序并粘贴数据到目标单元格中。
