在Word中添加横线主要有以下几种方法:
1. 使用“下划线”功能:
t 选中想要添加横线的文本。
t 在“开始”选项卡的“字体”组中,找到下划线按钮并点击。
t 点击下拉菜单,选择需要的下划线样式,如“_”。
2. 使用快捷键:
t 选中想要添加横线的文本。
t 按下“Ctrl + U”组合键,即可添加下划线。
3. 使用“边框”功能:
t 选中想要添加横线的文本。
t 在“开始”选项卡的“段落”组中,点击“边框”按钮。
t 在下拉菜单中选择“上框线”,即可在文本上方添加横线。如需添加下框线,则选择“下框线”。
4. 使用“直线”工具:
t 在Word中打开绘图工具栏(点击“插入”选项卡中的“形状”按钮,选择“线条”)。
t 鼠标变为十字形后,在文档中拖动即可绘制直线。可以调整其长度和位置,使其符合所需样式。
5. 使用第三方插件或在线工具:有些插件或在线工具可以更方便地添加横线,如“Word自带脑洞大开插件”、“小恐龙公文排版助手”等。可以搜索并尝试使用。
请注意,在编辑文档时,横线的添加应符合文档的整体风格和排版要求,避免影响阅读效果。
如何在Word中添加横线:技巧与步骤详解
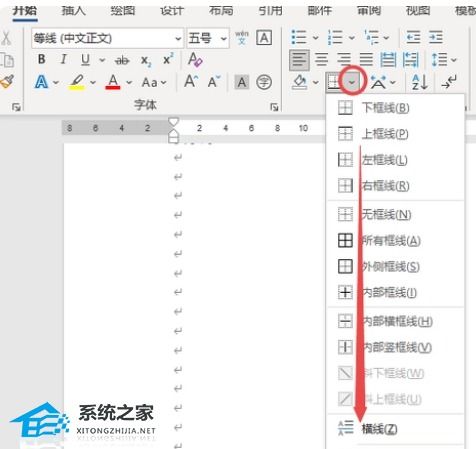
如何在Word中添加横线:简单又实用的技巧,让你轻松掌握!
在Word文档中添加横线是一项非常实用的技能,无论是用于划重点、添加注释还是制作简单的表格,都离不开它。许多人在使用Word时并不知道如何添加横线。今天,我们就来给大家详细介绍一下在Word中添加横线的几种方法。
一、使用“下划线”功能添加横线
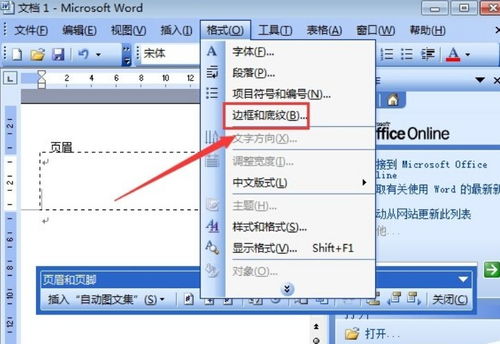
1. 打开Word文档,输入需要添加横线的文字。
2. 选中需要添加横线的文字,点击鼠标右键,选择“字体”。
3. 在弹出的“字体”对话框中,勾选“下划线”,然后点击“确定”。
4. 此时,选中的文字下方会自动添加一条横线。
二、使用“表格”功能添加横线
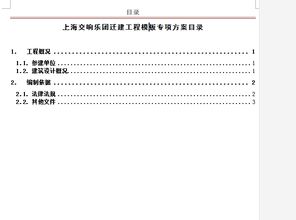
1. 打开Word文档,点击“插入”选项卡。
2. 在“表格”选项中,选择需要插入表格的行数和列数。
3. 在插入的表格中,选中需要添加横线的单元格,点击鼠标右键,选择“边框和底纹”。
4. 在弹出的“边框和底纹”对话框中,选择“边框”选项卡,然后在“线条”中选择需要的线条样式和颜色。
5. 点击“确定”,此时选中的单元格上方会自动添加一条横线。
三、使用“直线”功能添加横线

1. 打开Word文档,点击“插入”选项卡。
2. 在“形状”选项中,选择“直线”。
3. 按住鼠标左键不放,在文档中拖动鼠标,即可画出一条直线。
4. 双击绘制的直线,在弹出的“设置形状格式”对话框中,可以设置直线的颜色、粗细等属性。
5. 点击“确定”,此时一条横线就成功地添加到文档中了。
四、使用快捷键添加横线

1. 打开Word文档,输入需要添加横线的文字。
2. 选中需要添加横线的文字。
3. 按下“Crl+U”组合键,此时选中的文字下方会自动添加一条横线。
以上就是在Word中添加横线的几种方法,希望能帮助到大家!
