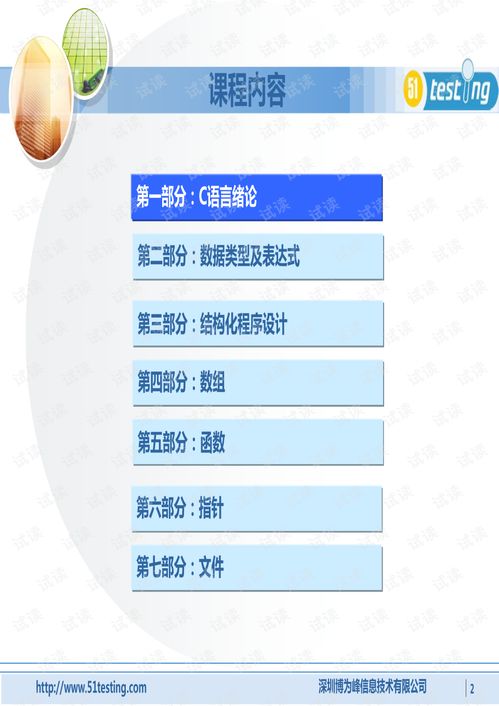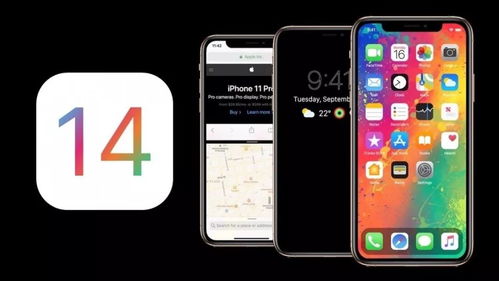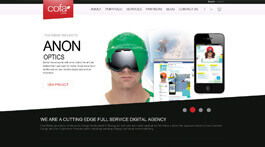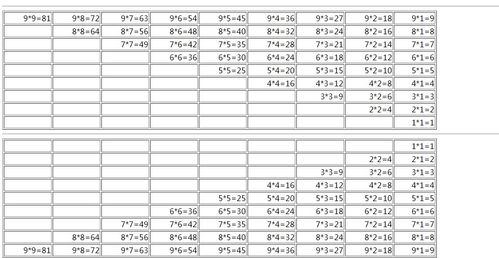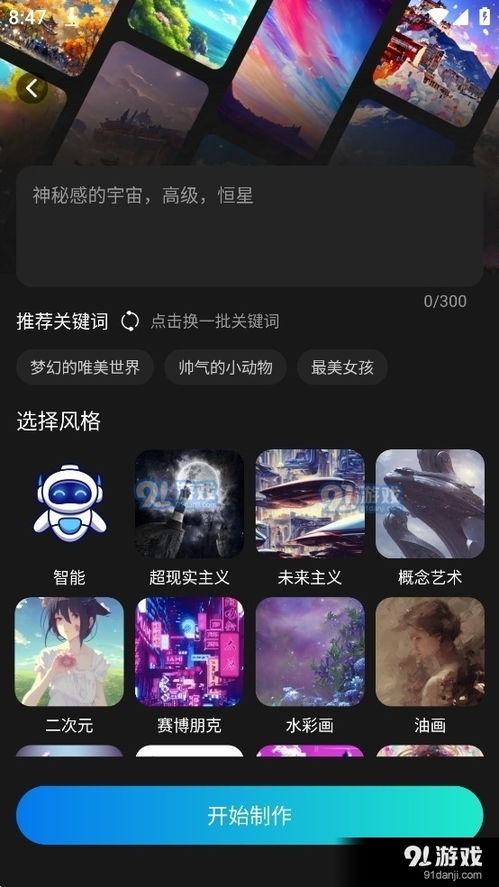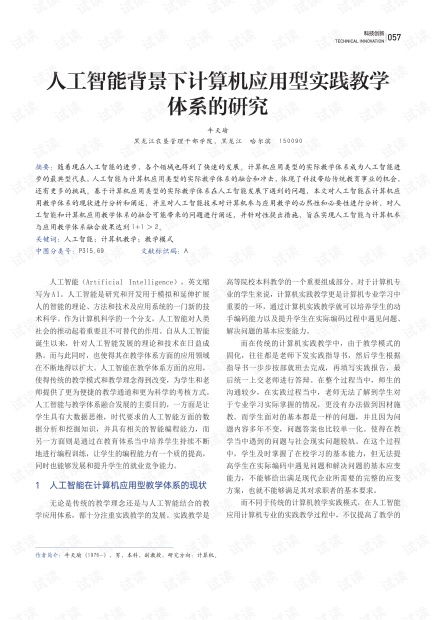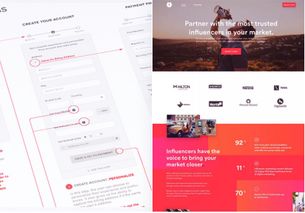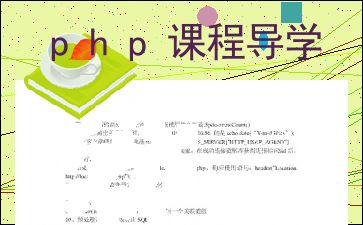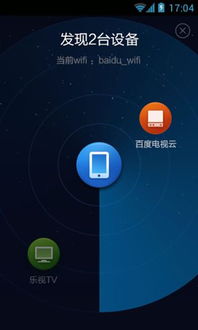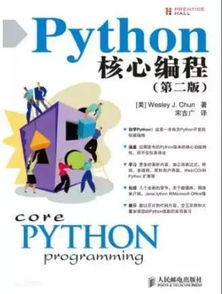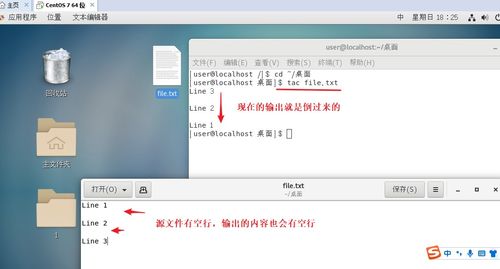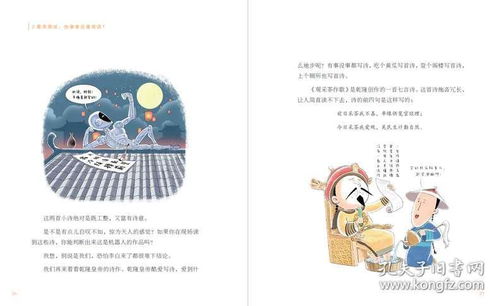excel怎么在一个表格里写两行,表格中如何在一个单元格写两行
excel怎么在一个表格里写两行

如何在 Excel 表格中创建两行
。简介
在 Excel 表格中创建两行可以增强工作表的可读性和组织性。通过分隔主和副,您可以更清楚地传达信息并简化数据的理解。
步骤
- 。
选择单元格
选择您要添加两行的单元格。。
合并单元格
转到「开始」选项卡,然后单击「合并和居中」。选择「合并单元格」。。
输入两行
在合并后的单元格中,输入您的主。按 Enter 键创建第二行,然后输入您的副。。
调整对齐方式
选择两行,然后转到「开始」选项卡。使用「对齐方式」工具调整文本的对齐方式。您可以水平居中或靠左或靠右对齐。。
添加边框
(可选)要使更显眼,您可以添加边框。选择两行,转到「开始」选项卡,然后单击「边框」按钮。选择您喜欢的边框样式。。
示例
以下是使用上方步骤创建的两行的示例:
 。
。
提示
。
您可以使用粗体、斜体或下划线来突出显示。。
确保清晰简洁,以便于理解。。
对于较长的,可以考虑使用换行符(Alt Enter)在同一单元格中创建多行。。
表格中如何在一个单元格写两行
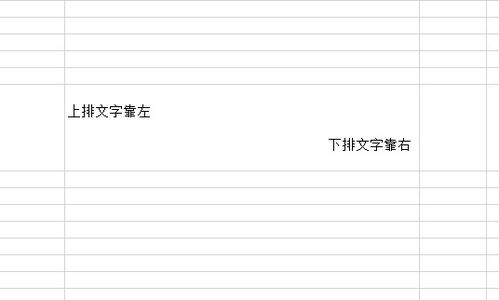
表格中在一个单元格写两行的技巧
在数据表格中,有时需要在一个单元格中显示两行文本,以便提供更详细的信息或改善数据可读性。以下是如何在不同的表格程序中实现此操作:
Microsoft Excel
1. 合并单元格:选择需要合并的单元格,右键点击并选择 "合并单元格"。合并后的单元格将拥有空行来添加第二行文本。
2. 文本换行:在合并后的单元格中,输入第一行文本,按 Alt Eter,然后输入第二行文本。
Google Sheets
1. 合并单元格:选择需要合并的单元格,右键点击并选择 "合并单元格"。
2. 文本换行:在合并后的单元格中,输入第一行文本,按 Ctrl Eter,然后输入第二行文本。
LibreOffice Calc
1. 合并单元格:选择需要合并的单元格,右键点击并选择 "合并单元格"。
2. 文本换行:在合并后的单元格中,输入第一行文本,按 Ctrl Shift Eter,然后输入第二行文本。
提示
1. 对齐方式:可以通过右键点击合并后的单元格并选择 "格式化单元格",然后调整 "对齐" 选项,来设置文本的对齐方式。
2. 字号和字体:为了提高可读性,可以调整合并后单元格中文本的字号和字体。
3. 边框和填充:可以通过右键点击合并后的单元格并选择 "格式化单元格",然后调整 "边框" 和 "填充" 选项,来定制单元格的外观。
一个单元格上下拆分二行
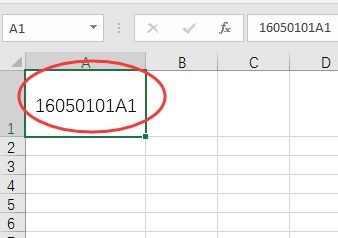
单元格上下拆分
在 Microsoft Excel 中,单元格上下拆分的功能非常实用,可以将一个单元格拆分为两个或多个单元格,并在垂直方向上进行排列。此功能对于组织和管理数据非常有用,可以使工作表更加清晰易读。
如何上下拆分单元格
要上下拆分一个单元格,请执行以下步骤:
1. 选择要拆分的单元格。
2. 右键单击并选择“拆分单元格”。
3. 在“拆分单元格”对话框中,选择“垂直”。
4. 单击“确定”。
单元格现在将被上下拆分为两个单元格。
单元格横向拆分
除了上下拆分,Excel 还允许您横向拆分单元格,即将单元格从左到右拆分为两个或多个单元格。横向拆分单元格的过程与上下拆分类似,只需在“拆分单元格”对话框中选择“水平”即可。
单元格上下拆分的好处
单元格上下拆分具有多种好处,包括:
组织和管理数据:拆分单元格可以将数据组织成更易于理解和管理的格式。
提高可读性:拆分单元格可以使工作表更容易阅读,特别是当单元格包含大量文本时。
避免数据混乱:拆分单元格可以防止数据混乱,因为每个数据项都将位于单独的单元格中。
单元格上下拆分是 Microsoft Excel 中一项强大的功能,可以帮助您组织和管理数据、提高可读性并避免数据混乱。
怎么在excel表格中增加可选择项
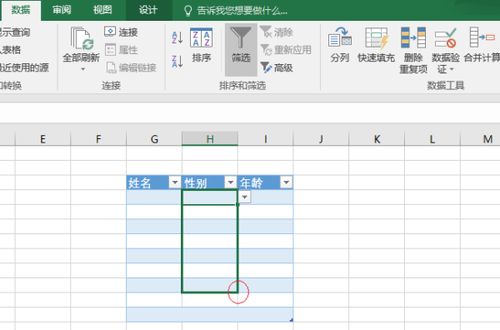
如何在 Excel 表格中增加可选择项 创建自定义列表
第一步是创建一个包含所有可选择项的自定义列表。在 Excel 中,转到“数据”选项卡,然后单击“数据验证”。
定义数据验证规则
在“数据验证”对话框中,选择“设置”选项卡。在“验证条件”下拉菜单中,选择“序列”。
在“来源”框中,输入包含自定义列表的单元格范围。例如,如果列表位于 A2:A10,则输入 $A$2:$A$10。
下拉菜单
选择“忽略空白”。勾选“将输入限制到所选列表”。这将在单元格中创建一个下拉菜单,其中包含所有自定义列表项。
不可编辑列表
要创建不可编辑列表,请选中“锁定”选项。这将防止用户直接在单元格中输入值。
允许多个选择
要允许用户从列表中选择多个项目,请选中“启用多选”框。这将在下拉菜单中添加一个复选框,用户可以选中以选择多个值。
自定义下拉菜单
要自定义下拉菜单的外观,请转到“输入消息”和“错误警报”选项卡。在这里,您可以更改提示文本和错误消息的外观。 (随机推荐阅读本站500篇优秀文章点击前往:500篇优秀随机文章)