你可以使用`COUNT`函数来自动计数。`COUNT`函数会计算指定范围内非空的单元格数量。
如果你想统计A1到A10这10个单元格中的数据数量,你可以在B1单元格中输入以下公式:
`=COUNT(A1:A10)`
按下Enter键后,B1单元格就会显示A1到A10这10个单元格中的数据数量。
如果你想统计的是某个范围内所有单元格的数量,比如A1到A100,你可以将上述公式中的`A1:A10`改为`A1:A100`。
如果你想统计的是某个范围内所有非空单元格的数量,你可以在`COUNT`函数中加入``来表示空单元格。比如,如果你想统计A1到A10这10个单元格中非空单元格的数量,你可以在B1单元格中输入以下公式:
`=COUNTIF(A1:A10,后,B1单元格就会显示A1到A10这10个单元格中非空单元格的数量。
掌握技巧,让Excel自动计数不再是难题!
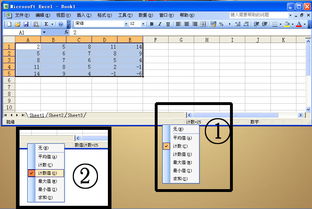
在当今数字化时代,Excel已经成为我们工作中不可或缺的工具。无论是处理数据、制作报表还是进行数据分析,Excel都为我们提供了极大的便利。对于很多人来说,如何让Excel自动计数仍然是一个难题。今天,我将为你分享几个实用技巧,让你轻松驾驭Excel的计数功能!
一、使用COUT函数实现自动计数
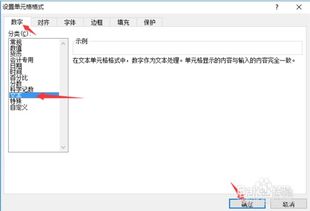
1. 在Excel中打开你的数据表格。
2. 选中需要计数的单元格。
3. 在“开始”选项卡中找到“求和”按钮,并点击它。
4. 在弹出的下拉菜单中选择“计数”选项。
如果你想对多个范围进行计数,可以使用COUT函数结合SUM函数来实现。例如,要计算A1到A10和B1到B10两个范围内非空单元格的数量,可以使用以下公式:
=COUT(A1:A10)+COUT(B1:B10)
二、利用条件格式化实现自动计数

1. 在Excel中打开你的数据表格。
2. 选中需要计数的单元格。
3. 在“开始”选项卡中找到“条件格式化”按钮,并点击它。
4. 在弹出的下拉菜单中选择“新建规则”。
5. 在“新建格式规则”对话框中选择“使用公式确定要设置格式的单元格”。
6. 在公式框中输入=COUTIF(A1:A10, 苹果)>0,表示如果A1到A10范围内有单元格内容为“苹果”,则进行计数。
7. 点击“格式”按钮,选择一个适合的格式化样式。
8. 点击“确定”按钮,完成条件格式化设置。
现在,当你在A1到A10范围内输入“苹果”时,符合条件的单元格将自动进行计数。
三、使用VBA宏实现自动计数
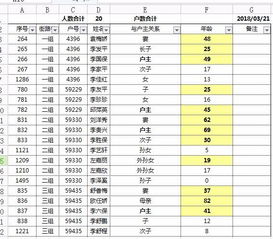
Sub CouCells()
Dim rg As Rage
Se rg = ThisWorkbook.Shees(Shee1).Rage(A1:C10) '设置需要计数的单元格范围
MsgBox 行数: & rg.Rows.Cou & vbCrLf & 列数: & rg.Colums.Cou
Ed Sub
