1. 使用拖动方式:
流程图中的每个形状都是一个图形对象,你可以像拖动图形对象一样来移动它们。通过拖动图形对象,你可以调整它们之间的间距。将鼠标放在要调整的图形对象上,然后拖动它到你想要的位置。
2. 使用布局工具:
3. 使用对齐方式:
4. 使用文本框:
如果你使用文本框来创建流程图,那么你可以通过调整文本框的大小和位置来调整间距。将鼠标放在文本框边缘上,然后拖动它到你想要的位置。你还可以使用布局工具和对齐方式来调整文本框和其他图形对象之间的间距。
word画流程图间距:轻松调整,让你的流程图更美观
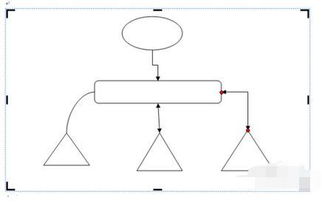
一、使用“格式”选项卡

1. 打开你的word文档,选择你要调整的流程图。
2. 点击“格式”选项卡,在弹出的菜单中选择“布局”。
3. 在“布局”菜单中,找到“间距”选项,这里有两个选项:“水平间距”和“垂直间距”。
4. 调整“水平间距”和“垂直间距”的值,可以改变流程图之间的水平距离和垂直距离。输入你想要的数值,然后按回车键即可看到效果。
二、使用鼠标拖动
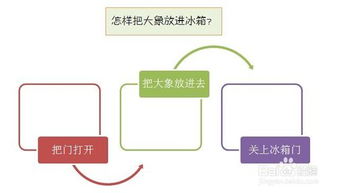
1. 选中你要调整的流程图。
2. 鼠标放在流程图的边缘,当出现一个双向箭头时,按住鼠标左键拖动,可以调整流程图的宽度或高度。
3. 拖动时,你可以看到一个虚线框跟随鼠标移动,当达到你想要的位置时,松开鼠标左键即可。
三、使用快捷键
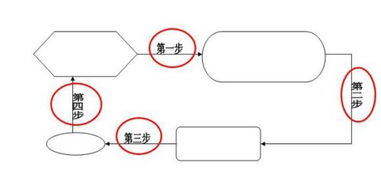
1. 选中你要调整的流程图。
2. 按住“Shif”键的同时,用鼠标拖动流程图的角点,可以同时调整流程图的宽度和高度。
3. 如果你只想调整宽度或高度,可以按住“Crl”键的同时,用鼠标拖动流程图的边缘。
通过以上方法,你可以轻松地调整word中绘制流程图的间距。调整后的流程图将更加整洁和清晰,让你的工作成果更加专业。同时,这些方法也适用于其他类似的图形编辑软件,如PowerPoi、Excel等。
除了调整间距外,还有一些其他的方法可以让你的流程图更加美观。比如,你可以选择不同的颜色和形状来区分不同的流程步骤;可以使用不同的线条样式和箭头形状来表示不同的流程方向;还可以添加注释和说明来增强流程图的易读性。
