office图片转换成表格

Office 图片轻松转表格:高效省时的好帮手。
告别手动输入的烦恼
。
还在为手工输入图片中的表格数据而烦恼吗?借助 Office 内置的强大功能,您可以轻松将图片中的表格数据转换成可编辑的表格,节省大量时间和精力。
转换步骤简单易懂
。
Office 提供了简单易懂的转换步骤:。
1. 打开需要转换的图片。
2. 选择 "插入" 选项卡。
3. 点击 "图片",然后选择 "从文件"。
4. 浏览并选择图片。
5. 选择 "布局选项",然后选择 "插入并链接"。
6. 右键单击图片,选择 "复制表格"。
7. 在新工作表中粘贴表格。
准确性高,省时省心
。
Office 的图片转表格功能具有很高的准确性,能够准确识别表格中的文本、数字和空格。无需担心手动输入错误,节省大量的校对时间。
多种文件格式支持
。
Office 图片转表格功能支持多种文件格式,包括 PNG、JPEG、BMP 和 GIF。无论您使用哪种格式的图片,都可以轻松地将其转换成表格。
高效办公,提升效率
。
使用 Office 图片转表格功能,您可以快速高效地处理大量表格数据,大幅提升办公效率。这项功能特别适用于数据录入、财务分析和研究领域。
结论
。
Office 图片转表格功能是一项必备的工具,可以帮助您节省时间,提高准确性,并提升您的办公效率。下次当您需要处理图片中的表格数据时,请不要犹豫,使用 Office 图片转表格功能,体验轻松省心的工作方式。
office怎么把图片转换成表格
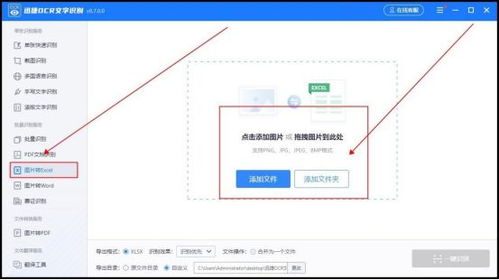
如何使用 Office 将图片转换为表格
步骤 1:插入图片
在您的 Office 文档中,点击“插入”选项卡并选择“图片”。浏览您的设备并选择您要转换的图片。
步骤 2:选择“插入”选项
图片插入到文档后,点击图片以将其选中。然后点击图片工具栏上的“格式”选项卡。
步骤 3:单击“绘制表”
在“格式”选项卡上,找到“绘制表”按钮。单击它以打开“插入表格”对话框。
步骤 4:设置表格属性
在“插入表格”对话框中,指定所需的表格行数和列数。您还可以调整表头的行数。
步骤 5:插入表格
设置所有属性后,单击“确定”。Office 将根据图片的尺寸和内容创建一个表格。
步骤 6:调整表格
表格插入后,您可以根据需要调整其大小、形状和格式。您还可以编辑文本、添加边框和调整对齐方式。
优点
将图片转换为表格具有以下优点:
组织和可视化数据
从图像中提取文本和数据
创建可编辑和可排序的表格
简化数据分析和呈现
结论
使用 Office 将图片转换为表格是一个简单而有效的过程,可以为您节省时间并改善工作流程。通过按照这些步骤操作,您可以轻松地从图片中创建有用的表格。
office2016图片转表格
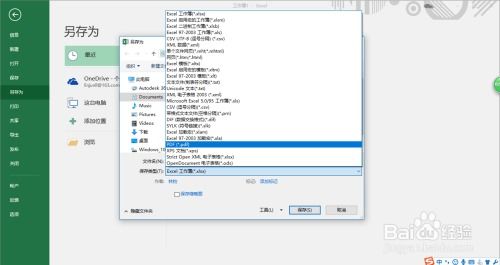
Office 2016 的神奇图片转表格功能
标签:Office 2016、图片转表格、办公自动化
轻松将图片中的数据转换为表格
Office 2016 引入了图片转表格功能,让您轻松将图片中的结构化数据转换为 Excel 表格。现在,您可以告别手动输入数据的繁琐任务,提高工作效率。
步骤简单,快速高效
标签:图片转表格步骤
要使用图片转表格功能,只需执行以下简单步骤:
1. 插入图片:在 Excel 工作表中,单击“插入”选项卡并选择“图片”。
2. 选择图片:选择包含要转换数据的图片,然后单击“插入”。
3. 启动图片转表格向导:单击插入的图片,然后单击“转换为表格”按钮。
4. 调整大小:使用鼠标调整表格边界以覆盖图片中的数据区域。
5. 单击“确定”:Excel 将自动识别并转换图片中的数据,创建一张新的 Excel 表格。
广泛应用,节省时间和精力
标签:图片转表格应用
图片转表格功能广泛适用于各种场景,例如:
从扫描文档中提取数据
转换打印表和账单
从网站和社交媒体中抓取信息
保存并管理笔记和图表
精确可靠,质量保证
标签:图片转表格精度
Office 2016 的图片转表格功能采用先进的图像识别技术,确保转换后的数据精确可靠。它可以识别不同的字体和样式,并根据表格结构自动调整数据格式。
office2019图片转excel表格
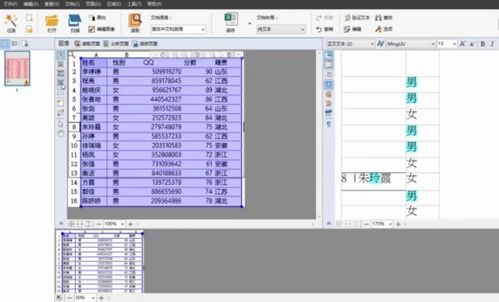
Office 2019 让图片转 Excel 表格变得轻而易举
标签:Office 2019、图片转表格、Excel
图片转表格:告别繁琐的手动录入
标签:图片转表格、效率提升
在日常工作中,我们经常需要将图片中的数据录入 Excel 表格。传统的手动输入方式不仅耗时费力,而且容易出错。而 Office 2019 推出了强大图片转表格功能,只需简单的操作,即可将图片中的数据准确无误地转化为 Excel 表格。
操作步骤:让图片数据一键转换
标签:图片转表格、操作步骤
1. 插入图片:打开 Excel 表格,点击菜单栏上的“插入”选项卡,选择“图片”插入需要转化的图片。
2. 选择数据区域:插入图片后,鼠标悬停在图片上,点击出现的“数据”选项卡,选择“选择数据”选项。
3. 转换为表格:在“选择数据”对话框中,选择图片中的数据区域,点击“确定”按钮即可将图片数据一键转换为 Excel 表格。
准确无误:数据转换更
标签:图片转表格、准确性
Office 2019 的图片转表格功能采用先进的 OCR(光学字符识别)技术,能够准确识别图片中的文本、数字和符号。经过转换后的 Excel 表格数据结构清晰,格式准确,无需二次整理,大大提高了数据处理效率和准确性。
应用场景:适用于多种图片类型
标签:图片转表格、应用场景
Office 2019 的图片转表格功能适用于各种类型的图片,包括:
表格截图
发票和收据
产品清单
文件文档
无论图片清晰度如何,系统都能准确提取数据并生成 Excel 表格。
告别手动录入,拥抱自动化
标签:图片转表格、自动化
