excel怎么锁定单元格不被修改
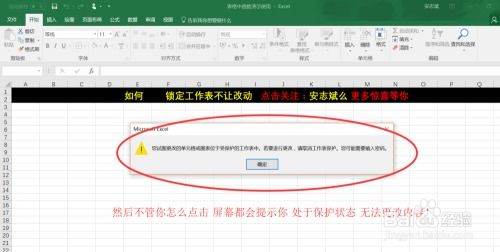
Excel 如何锁定单元格以防止修改。
Excel 中锁定单元格的必要性。
在 Microsoft Excel 中,锁定单元格可防止他人无意或故意修改或删除重要数据。这对于保护敏感信息、公式或计算结果至关重要。
锁定单元格的步骤。
要锁定单元格,请按照以下步骤操作:。
1. 突出显示要锁定的单元格。
2. 在菜单栏中,单击“开始”选项卡。
3. 在“数字”组中,单击“格式”下拉菜单。
4. 选择“保护工作表”选项。
5. 在“保护工作表”对话框中,选中“锁定单元格”复选框。
6. 单击“确定”以保存设置。
解锁单元格。
如果您需要在稍后编辑或修改锁定的单元格,您可以解锁它们。要解锁单元格,请按照以下步骤操作:。
1. 突出显示要解锁的单元格。
2. 在菜单栏中,单击“开始”选项卡。
3. 在“数字”组中,单击“格式”下拉菜单。
4. 选择“解除保护工作表”选项。
5. 输入密码并单击“确定”。
注意要点。
在锁定单元格之前,请务必保存您的工作簿。锁定的单元格无法通过常规编辑方式修改,但可以通过其他方式进行修改,例如通过使用宏或代码。
相关标签。
。
Excel 锁定单元格。
保护 Excel 单元格。
阻止 Excel 单元格编辑。
Excel 单元格保护。
Microsoft Excel 锁定单元格。
excel锁定公式$怎么输入
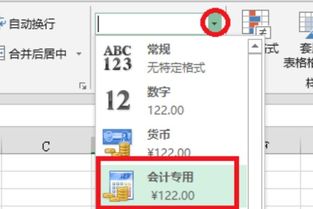
Excel 锁定公式 $ 怎么输入
快捷键输入 $ 符号
在 Excel 中,按 F4 键即可快速输入 $ 符号。例如,要锁定单元格 A1,可以选中 A1 单元格,然后按 F4 键,则公式将变成 `=$A$1`。
手动输入 $ 符号
也可以手动输入 $ 符号。在公式中,在单元格引用前输入一个 美元符号 ($) ,例如:`=$A$1`。
锁定列或行
要锁定列,请在列引用前输入一个 $ 符号,例如:`=$A1`。要锁定行,请在行引用前输入一个 $ 符号,例如:`=A$1`。
锁定整个单元格引用
要锁定整个单元格引用,请在列引用和行引用前输入两个 $ 符号,例如:`=$A$1`。
示例
以下是一些锁定公式的示例:
`=$A$1`:将单元格 A1 锁定为绝对引用
`=$A1`:将单元格 A1 锁定为相对行引用
`=A$1`:将单元格 A1 锁定为相对列引用
`=A1`:将单元格 A1 设置为相对引用
优点
锁定公式可以防止公式中的单元格引用在复制或填充时发生变化。这对于保持计算的准确性非常有用。
注意
锁定公式时,请谨慎行事。错误锁定的公式可能会导致不准确的计算或意外结果。
标签
Excel
锁定公式
$
excel怎么锁定任意一行不动
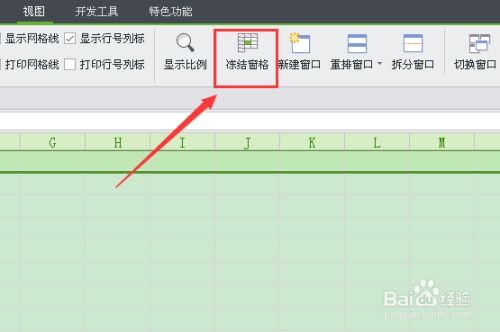
Excel锁定任意一行不动
在使用Excel时,为了方便数据处理和阅读,往往需要锁定某些行或列,以防止它们在拖动或滚动时发生移动。本文将介绍如何轻松锁定Excel中任意一行,使其始终保持不动。
步骤
1. 选择要锁定的行
使用鼠标选择要锁定的行。单击行号即可选择该行。
2. 打开冻结窗格
选择“视图”选项卡,然后在“窗口”组中单击“冻结窗格”。此时会弹出下拉菜单。
3. 选择冻结首行
从下拉菜单中选择“冻结首行”。这样,所选行上方所有行都会被冻结,而所选行本身将保持不动。
其他选项
冻结任意行:
如果需要冻结除首行以外的其他任意行,可以使用自定义冻结功能。在冻结窗格下拉菜单中选择“自定义冻结”。然后,在“冻结”部分输入要冻结的行号。例如,要冻结第5行,请输入“5”。
取消冻结:
如果需要取消冻结,在冻结窗格下拉菜单中选择“取消冻结窗格”即可。
注意事项
锁定行后,可以在所选行以下区域自由滚动和编辑数据。但是,冻结的行无法移动或调整大小。
总结
通过锁定Excel中任意一行,可以方便地保留或重要信息,使其始终保持可见。这种技术在处理大型数据集或需要清晰分隔数据区域时特别有用。
扩展阅读
[Microsoft Support:冻结行或列](https://support.microsoft.com/e-us/office/freeze-rows-or-colums-i-excel-a13fc537-0695-4b0b-8cb2-84a0724b7f37)
[TechSmith:使用Excel中的自定义冻结窗格](https://www.techsmith.com/blog/excel-custom-freeze-paes/)
如何锁定表格中的部分内容不被编辑

如何锁定表格中的部分内容不被编辑
目标受众
本文适用于需要保护特定表格内容不被编辑的用户。
步骤
保护整个表格
1. 选中表格。
2. 在“格式”菜单中,选择“表格属性”。
3. 转到“保护”选项卡。
4. 选中“锁定单元格”复选框。
5. 单击“确定”。
锁定部分单元格
1. 选中要锁定的单元格。
2. 按照上述“保护整个表格”的步骤进行操作。
3. 取消选中“锁定单元格”复选框。
4. 选中“允许编辑已解锁的单元格”复选框。
5. 单击“确定”。
解除保护
1. 选中受保护的表格。
2. 在“格式”菜单中,选择“表格属性”。
3. 转到“保护”选项卡。
4. 取消选中“锁定单元格”复选框。
5. 单击“确定”。
注意事项
锁定表格或单元格后,需要输入密码才能进行任何编辑。请务必记住密码,否则将无法解锁受保护的内容。
结论
通过遵循这些步骤,你可以轻松锁定表格中的部分内容,防止其被意外编辑。这在需要保护重要数据或限制对特定内容的访问时非常有用。
