电脑word文档怎么打开
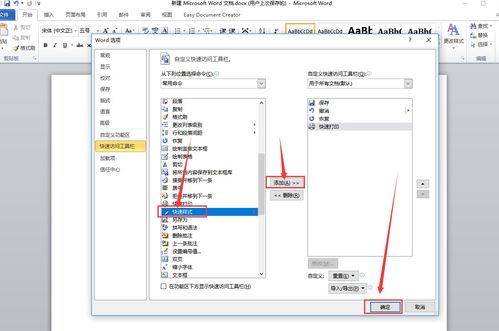
电脑 word 文档怎么打开。
标签: word 文档打开方法。
Microsoft Word一个流行的文字处理软件,可以用来创建、编辑和保存文档。在电脑上打开 word 文档有几种方法。
方法 1:通过文件资源管理器打开。
1. 打开文件资源管理器(Windows 键 E)。
2. 导航到要打开的 word 文档所在的文件夹。
3. 双击 word 文档。
方法 2:通过 Word 应用程序打开。
1. 打开 Microsoft Word 应用程序。
2. 点击“文件”菜单。
3. 选择“打开”。
4. 导航到要打开的 word 文档所在的文件夹。
5. 选择 word 文档并点击“打开”。
方法 3:通过键盘快捷键打开。
如果 Microsoft Word 已在后台运行,可以通过键盘快捷键快速打开文档:。
1. 按 Windows 键 R。
2. 在“运行”对话框中,输入“winword”(不带引号)。
3. 点击“确定”。
4. 导航到要打开的 word 文档所在的文件夹。
5. 双击 word 文档。
其他提示。
如果您遇到无法打开 word 文档的问题,请尝试以下提示:。
- 确保您的电脑已安装 Microsoft Word。
- 检查文件扩展名是否为“.docx”或“.doc”。
- 尝试使用其他方法打开文档,例如通过文件资源管理器或键盘快捷键。
- 如果仍然无法打开文档,可能是因为它已损坏或加密。
。电脑word文档打开是黑色的
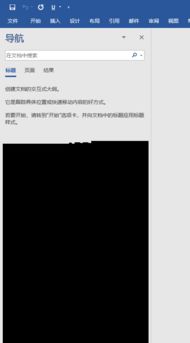
电脑 Word 文档打开是黑色的:解决方法
标签
如果您打开 Word 文档发现它是黑色的,可能是以下因素引起的:
文件损坏
标签
文件损坏可能是 Word 文档打开为黑色的常见原因。这可能是由于病毒、恶意软件或意外电源故障造成的。
显示设置
标签
您的显示设置也可能导致 Word 文档显示为黑色。确保您的显示器已正确校准,亮度和对比度设置适当。
打印机问题
标签
如果您的 Word 文档在打印时出现黑色,则可能是打印机存在问题。检查打印机连接是否正确,墨盒是否已更换且未用完。
显卡驱动程序
标签
过时的或损坏的显卡驱动程序也可能导致 Word 文档显示为黑色。更新您的显卡驱动程序以解决此问题。
具体解决步骤:
标签
检查文件是否损坏:尝试打开该文件以安全模式。如果文档在安全模式下可以正常打开,则可能是文件已损坏。
调整显示设置:在“控制面板”中,找到“显示”设置并调整亮度和对比度。您还可以尝试重新启动计算机来刷新显示设置。
检查打印机:确保打印机已连接,墨盒已装好且未用完。尝试打印测试页以检查打印机是否正常工作。
更新显卡驱动程序:访问显卡制造商的网站并下载最新驱动程序。安装驱动程序并重新启动计算机。
结论
标签
如果您遇到 Word 文档打开为黑色的问题,可以按照上述步骤进行操作。通过解决潜在的原因,您可以恢复 Word 文档的正常显示。
电脑word文档打开是乱码怎么解决
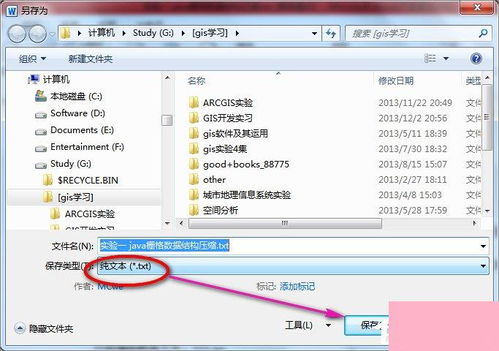
电脑Word文档打开是乱码怎么解决?
当您打开一个Word文档时,有时会遇到乱码的情况,这可能会令人沮丧。有很多方法可以解决此问题。以下是有关如何解决Word文档中乱码问题的分步指南。
更改文件编码
文档编码决定了文本中字符的表示方式。如果文档编码不匹配您的系统语言,则可能会导致乱码。要更改文件编码,请按照以下步骤操作:
1. 打开有问题的Word文档。
2. 单击“文件”选项卡。
3. 选择“另存为”。
4. 在“保存类型”下拉菜单中,选择“纯文本”。
5. 在“编码”下拉菜单中,选择您系统使用的编码(例如,UTF-8)。
6. 单击“保存”。
7. 重新打开该文件,看看问题是否已解决。
检查字体
有时,乱码是由不兼容的字体引起的。要检查字体,请按照以下步骤操作:
1. 突出显示乱码文本。
2. 右键单击并选择“字体”。
3. 检查“字体”下拉菜单,并确保使用了兼容的字体。
4. 尝试使用不同的字体并查看问题是否解决。
转换文档格式
另一种解决乱码问题的方法是转换文档格式。尝试将文档另存为其他文件格式,例如.docx、.pdf或.txt,然后重新打开。
使用文本恢复工具
如果上述方法都不起作用,则可以使用文本恢复工具。这些工具可以帮助恢复损坏或乱码的文档。以下是一些流行的文本恢复工具:
Recuva
Stellar Data Recovery
GetDataBack
结论
解决Word文档乱码问题可能是一个令人沮丧的过程,但通过使用上述方法,您很可能会成功解决该问题。如果您仍然遇到问题,请联系Microsoft支持以获得进一步的帮助。
