wps里怎么做ppt模板

WPS 中创建 PPT 模板。
步骤 1:创建空白演示文稿
。打开 WPS,新建一个空白演示文稿。
步骤 2:设计母版幻灯片
。在「视图」选项卡下,选择「母版」。在左侧面板中,双击「母版」。
步骤 3:设置背景
。在「设计」选项卡下,选择「背景格式」。选择背景图片、颜色或渐变。
步骤 4:添加文本和对象
。使用「插入」选项卡添加文本框、形状或图片。调整这些元素的位置和大小。
步骤 5:应用主题
。在「设计」选项卡下,选择「主题」。选择一个主题并将其应用于母版幻灯片。
步骤 6:设置版式
。在「视图」选项卡下,选择「版式」。选择一个版式并将其应用于母版幻灯片。
步骤 7:保存模板
。在「文件」菜单中,选择「另存为」。在「保存类型」下拉列表中,选择「演示文稿模板 (.potx)」。命名你的模板并单击「保存」。
优化 PPT 模板。
保持一致性
。确保整个模板的设计保持一致性,包括字体、颜色、布局和风格。
使用占位符
。为要输入文本和图像的位置添加占位符。这将帮助用户轻松填充信息。
创建可重复使用的元素
。创建可轻松重复使用的元素,例如页眉、页脚和侧边栏。这将节省时间并确保模板的专业性。
测试模板
。在保存模板之前,测试它以确保所有元素正确显示。创建幻灯片并添加实际内容以进行检查。
在wps上如何做ppt模板
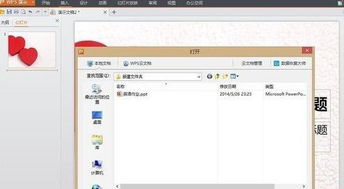
在 WPS 上制作 PPT 模板
创建自定义 PPT 模板可帮助您节省时间和精力,并确保您的演示文稿始终保持一致的专业外观。使用 WPS,您可以轻松创建自己的模板。
创建新模板
打开 WPS Presetatio 并单击“新建”选项卡。从“新建”下拉菜单中选择“自定义模板”。这将创建一个空白模板。
添加背景和主题
单击“设计”选项卡,然后选择所需的背景和主题。您可以从内置选项中进行选择,也可以上传自己的图像作为背景。
插入元素
添加文本框、图形、图像和其他元素到您的模板中。使用“插入”选项卡来添加这些元素。您可以根据需要组织和排列它们。
设置幻灯片布局
单击“视图”选项卡,然后选择“幻灯片母版”。在这里,您可以设置幻灯片的布局,包括、文本和图形的位置。
保存模板
完成模板后,单击“文件”选项卡,然后选择“另存为”。在“另存为类型”下拉菜单中选择“PPT 模板”。输入模板的名称,然后单击“保存”。
使用模板
要使用模板,请打开 WPS Presetatio 并单击“新建”选项卡。从“新建”下拉菜单中选择“自定义模板”。选择您之前保存的模板,然后单击“创建”。您的新演示文稿将使用该模板。
wps怎么做ppt.
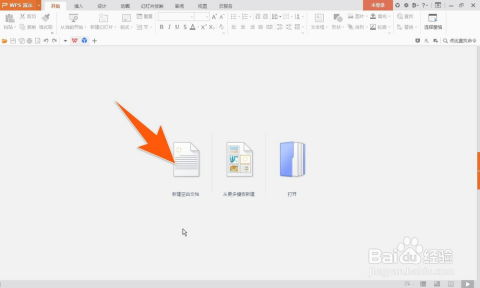
如何使用 WPS 制作 PPT
准备工作
打开 WPS Office 套件并选择“演示”。新建一个空白演示文稿或从模板开始。
添加幻灯片
点击“插入”菜单中的“新建幻灯片”。
右键单击幻灯片窗格并选择“新建幻灯片”。
使用键盘快捷键“Ctrl M”。
输入文字
双击幻灯片中的文本框即可输入文字。
使用“主页”选项卡上的字体、颜色和大小工具进行格式化。
添加列表、项目符号和编号。
插入图像和媒体
点击“插入”菜单中的“图片”或“视频”。
从本地计算机或网上选择文件。
调整图像或视频的大小和位置。
创建图表
点击“插入”菜单中的“图表”。
从 Excel 电子表格中导入数据或手动输入数据。
选择不同的图表类型和自定义选项。
添加动画和过渡效果
选择幻灯片中的对象。
点击“动画”选项卡并选择所需的动画效果。
在“过渡”选项卡中设置幻灯片之间的过渡效果。
保存和导出 PPT
点击“文件”菜单中的“另存为”。
选择保存文件的格式(例如 PPTX、PPSX 或 PDF)。
指定文件名称和保存位置。
附加提示
使用母版幻灯片创建一致的演示文稿。
添加注释和笔记以提供额外信息。
使用幻灯片缩略图窗格轻松导航演示文稿。
定期保存您的演示文稿以防止数据丢失。
wps office怎么做ppt模板
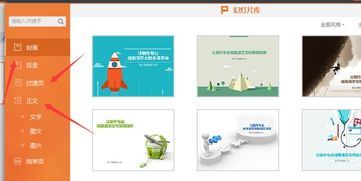
如何使用 WPS Office 制作 PPT 模板
标签:WPS Office, PPT 模板, 教程
1. 打开 WPS Office
标签:启动 WPS Office
在计算机上启动 WPS Office 应用,然后点击“新建”选项。
2. 选择“新建演示文稿”
标签:新建演示文稿
从“新建”菜单中,选择“新建演示文稿”选项。
3. 自定义幻灯片尺寸和方向
标签:自定义幻灯片属性
点击“设计”选项卡,然后从“幻灯片尺寸”下拉菜单中选择所需的尺寸和方向。
4. 添加占位符
标签:添加占位符
点击“插入”选项卡,然后选择“形状”>“占位符”。在幻灯片上拖动以添加文本、图片或视频占位符。
5. 设置主题
标签:应用主题
点击“设计”选项卡,然后从“主题”库中选择您喜欢的主题。这将自动应用预定义的字体、颜色和布局。
6. 编辑内容
标签:编辑幻灯片内容
双击占位符以添加文本、插入图片或添加图表。使用格式化选项(如字体、大小和颜色)来定制内容。
7. 添加页面编号
标签:添加页面编号
点击“插入”选项卡,然后选择“页眉和页脚”。勾选“幻灯片编号”复选框以在幻灯片底部添加页码。
8. 保存作为模板
标签:保存为模板
点击“文件”>“另存为”。在“保存类型”下拉菜单中,选择“PowerPoit 模板”。输入一个模板名称,然后点击“保存”。
9. 使用模板
标签:应用模板
要使用模板,请打开一个新演示文稿并点击“设计”选项卡。从“主题”库中选择您的自定义模板,然后点击以应用它。
