excel怎么修改图片
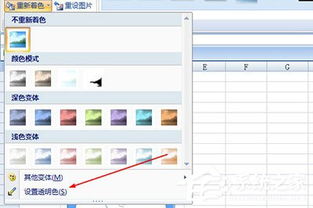
Excel中修改图片的简洁指南。
Excel广泛用于管理和分析数据,但它还提供了一套全面的图片编辑工具,使您可以轻松修改、调整和增强工作簿中的图片。
调整图片大小和位置。
要调整图片的大小,只需单击并拖动图片的角点或边缘。要移动图片,单击并将其拖动到所需位置。
裁剪图片。
裁剪图片以去除不需要的部分。单击图片,然后单击“图片格式”选项卡。“裁剪”组中提供裁剪选项。
旋转和翻转图片。
要旋转图片,请单击图片并使用“图片格式”选项卡上的“旋转”工具。要翻转图片,请使用“翻转”工具。
添加边框和效果。
Excel提供了各种边框和效果,可以为图片增添风格。单击图片,然后访问“图片格式”选项卡中的“边框”和“艺术效果”组。
更改图片透明度。
您可以更改图片的透明度以与工作簿背景融合或突出显示特定区域。单击图片,然后使用“图片格式”选项卡上的“透明度”滑块。
添加替代文本。
替代文本为无法查看图片的人提供描述。单击图片,然后在“图片格式”选项卡的“ alt文本”字段中输入替代文本。
总结。
Excel的图片编辑工具可以帮助您创建视觉上吸引人的工作簿,并有效地传达信息。通过遵循这些简单的步骤,您可以轻松修改、调整和增强图片,以满足您的特定需求。
关键词:。
。
Excel图片编辑。
调整图片大小。
裁剪图片。
旋转图片。
添加边框。
更改透明度。
替代文本。
Excel怎么修改图片里的数字

Excel如何修改图片中的数字
标签:Excel 图片 数字 编辑
步骤1:将图片插入Excel
标签:图片 插入
- 打开Excel工作簿,点击“插入”选项卡。
- 选择“图片”并浏览到要插入的图片。
- 单击图片并将其拖动到工作表上的所需位置。
步骤2:选择图片
标签:图片 选择
- 单击图片,使其周围出现边框和控制点。
步骤3:打开“图片格式”选项卡
标签:图片格式 选项卡
- 在“图片工具”选项卡上,点击“格式”选项卡。
步骤4:单击“旋转”组中的“转换”按钮
标签:旋转 转换
- 在“旋转”组中,单击“转换”按钮。
- 会出现一个下拉菜单,提供各种转换选项。
步骤5:选择“垂直翻转”或“水平翻转”
标签:垂直翻转 水平翻转
- 要将数字翻转,请选择“垂直翻转”或“水平翻转”。
- 单击所需的选项,数字将根据选择的选项进行翻转。
步骤6:调整数字的位置(可选)
标签:数字位置 调整
- 如果需要,可以使用“旋转”组中的其他选项来调整数字的位置。
- 您可以通过更改“旋转角度”值或使用“翻转水平”或“翻转垂直”按钮来微调数字。
Excel怎么修改图片底色
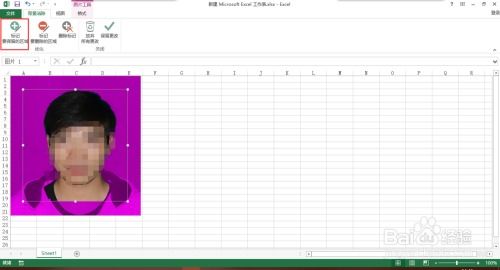
Excel中如何修改图片底色
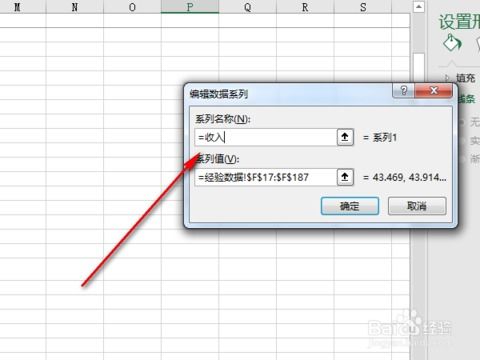
步骤一:插入图片
在Excel中插入您要修改底色的图片。您可以通过选择“插入”选项卡,然后点击“图片”来插入图片。
步骤二:选中图片
选中您要修改底色的图片,单击图片以确保它被选中。
步骤三:格式选项卡
在Excel的顶部菜单栏中,选择“格式”选项卡。然后在下拉菜单中找到“调整图片”选项,并单击它。
步骤四:更改图片底色
在弹出的调整图片窗口中,您会看到一个“颜色”选项。单击这个选项,然后选择“设置透明色”。
步骤五:选择底色
在设置透明色的选项中,选择您希望成为图片底色的颜色。您可以单击颜色面板中的颜色,或者使用取色器工具选择Excel中的其他颜色。
步骤六:应用更改
完成选择底色后,单击“确定”按钮以应用更改。您会发现图片的底色已经被修改成您选择的颜色。
结论
通过这些简单的步骤,您可以在Excel中轻松修改图片的底色,使其更加适应您的工作或设计需要。
Excel怎么修改图片的文字
Excel如何修改图片的文字
在Excel中编辑图片上的文字可能是一个令人沮丧的过程,但只要按照正确的步骤,您就可以轻松地更改图片中的文字。
步骤1:插入图片
将图片插入到Excel工作表中。您可以通过转到“插入”选项卡并选择“图片”来完成此操作。
步骤2:选择图片
图片插入后,单击图片将其选中。您将看到图片周围出现一个边框和八个选取点。
步骤3:启用“绘图工具”
要修改图片中的文字,您需要启用“绘图工具”。转到“格式”选项卡,然后单击“绘图工具”按钮。
步骤4:选择“文字”工具
在“绘图工具”选项卡上,单击“文字”工具。您的光标将变为一个十字光标,您可以使用它来在图片上绘制文本框。
步骤5:绘制文本框
在图片上拖动光标以绘制文本框。文本框的大小和位置由您决定。
步骤6:输入文字
在文本框中单击,然后输入您要添加到图片的文字。您可以使用格式工具栏来更改文字的字体、大小和颜色。
步骤7:调整文本框
如果您需要调整文本框的大小或位置,只需单击文本框并使用选取点进行拖动。
步骤8:完成
完成文字编辑后,单击绘图工具选项卡上的“关闭”按钮以保存您的更改。您的图片中的文字现在将被修改。
标签:
Excel
图片编辑
文字修改
绘图工具
文本框
