word图片怎么导出
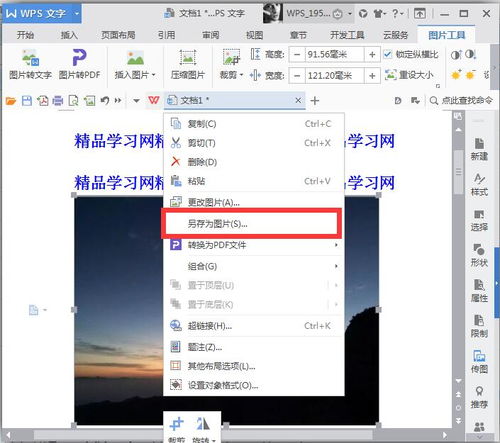
Word 图片怎么导出?。
Word 中的图片可以导出为多种格式,以便在不同应用程序和设备中使用。以下是如何导出 Word 中的图片:
步骤 1:选择图片。
在 Word 文档中,选择要导出的图片。
步骤 2:右键单击图片。
右键单击所选图片,然后选择“另存为图片”。
步骤 3:选择文件格式。
在“另存为”对话框中,选择要导出的文件格式。Word 支持以下文件格式:
- PNG。
- JPG。
- BMP。
- GIF。
- TIFF。
步骤 4:命名图片。
输入要导出图片的文件名。
步骤 5:选择保存位置。
浏览到要保存图片的位置,然后单击“保存”。
附加说明。
导出的图片将保存在所选的文件格式中。根据文件格式的不同,导出的图片质量可能会有所不同。
如果导出图片时遇到问题,请确保您有权限保存文件到所选位置,并且该文件格式受 Word 支持。
Word图片怎么导出来
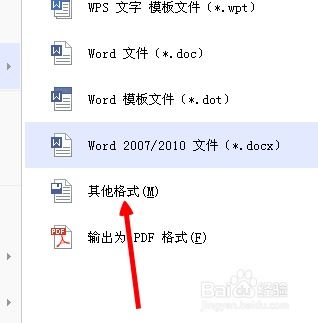
Word图片怎么导出来?
在编辑Word文档时,您可能会需要导出一张图片以供其他用途。下面将介绍如何从Word中导出图片的详细步骤:
步骤 1:选择图片
打开包含您要导出的图片的Word文档。找到图片并单击以将其选中。图片周围会出现一个带有八个方块的边框。
步骤 2:右键单击
选中图片后,右键单击它。将出现一个上下文菜单。
步骤 3:选择“另存为图片”
在上下文菜单中,将鼠标悬停在“保存图片”上。将出现一个下拉菜单。选择“另存为图片”。
步骤 4:选择文件格式
在“另存为”对话框中,选择所需的文件格式。Word支持以下图像格式:.jpg、.jpeg、.pg、.bmp、.gif、.tiff 和 .emf。
步骤 5:选择保存位置
浏览并选择要保存导出图片的位置。单击“另存为”按钮。
步骤 6:重命名(可选)
如果您想为导出的图片重命名,可以在“文件名”字段中输入新名称。
步骤 7:保存
单击“保存”按钮将图片导出到您选择的文件夹。
相关标签
Word 图片导出
Word 保存图片
Word 文件格式
Word 图像处理
图片怎么变成word
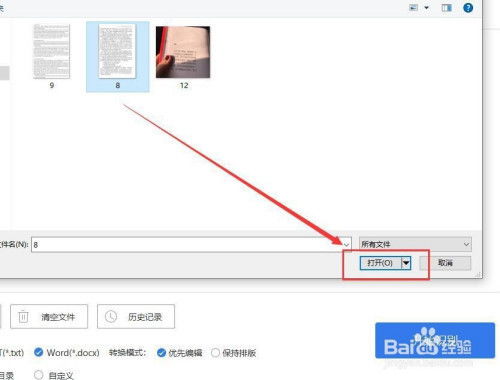
图片如何转换为 Word
有时您可能需要将图像转换为 Word 格式以用于文档或其他目的。以下是如何操作。
在 Word 中插入图片
在 Word 中打开要插入图片的文档。然后,单击菜单栏中的“插入”选项卡,然后单击“图片”。
从计算机选择图片
在弹出的窗口中,浏览到要转换的图像,然后单击“插入”。
右键单击图片并选择“另存为图片”
插入图片后,右键单击它并选择“另存为图片”。
在“另存为”窗口中选择“Word 文档”
在弹出的“另存为”窗口中,从“保存类型”下拉菜单中选择“Word 文档”。然后,命名文件并单击“保存”。
图像已转换为 Word
完成后,图像将被转换为 Word 文档。它将包含图像的副本以及可插入文档中其他位置的文本。
怎么把图片转换成word文档格式
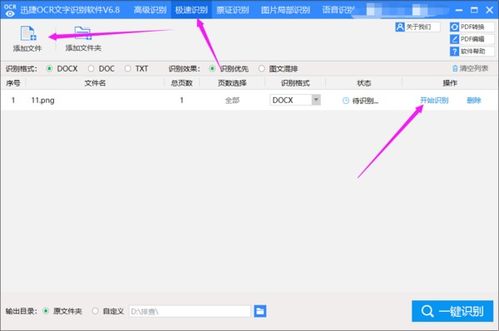
如何将图片转换为 Word 文档格式 图片转Word
将图片插入 Word 文档是许多用户经常遇到的任务。以下是如何将图片轻松转换为 Word 文档格式的分步指南:
1. 打开 Word 文档 打开Word
启动 Microsoft Word并创建一个新文档或打开现有文档。
2. 插入图片 插入图片
单击“插入”选项卡,然后选择“图片”。浏览您的文件并选择要转换的图片。
3. 调整大小和位置 调整图片
图片插入后,您可以通过单击并拖动角点或边缘来调整其大小和位置。您还可以使用“大小和位置”选项来指定确切的尺寸和位置。
4. 选择“另存为” 另存为
完成编辑后,单击“文件”选项卡,然后选择“另存为”。在“另存为”对话框中,选择要保存文件的位置。
5. 选择 Word 文档格式 选择Word格式
在“保存类型”下拉菜单中,选择“Word 文档(.docx)”或“Word 97-2003 文档(.doc)”。
6. 单击“保存” 保存
单击“保存”按钮将图片以 Word 文档格式保存到您的计算机上。
提示: 提示
如果图像很大,您可以在将其插入 Word 之前使用图像编辑软件将其调整大小以减小文件大小。
您还可以使用“剪裁”工具来裁剪图片并仅包含您想要的部分。
如果您有多张图片要插入,您可以一次插入多张图片,然后一次调整它们的尺寸和位置。
