word域的使用及详解
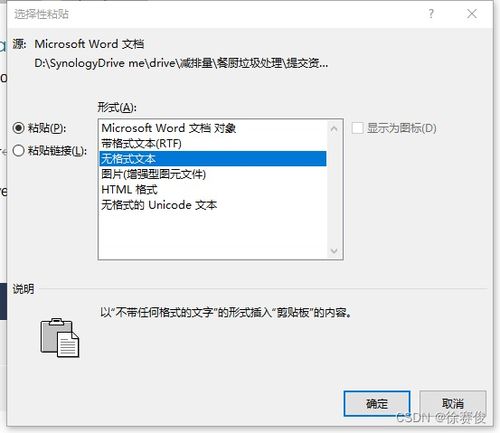
word域的使用及详解如下:
1、将插入点定位到要插入“域”的位置。
2、点击“插入”。
3、点击“域”。
4、打开“域”的对话框。
5、在“类别”下拉列表框中选择应用的域类型。
6、选择后下面的“域名”框中将显示该类型中包含的域名。
7、在“域名”列表中选择要插入域的名称。
8、列表框下方会显示所选域的功能说明。
9、单击左下方的“域代码”按钮可查看“域代码”。
10、点击“确定”按钮关闭对话框,可将域插入文章中。
11、总结如下。
在word中如何具体的使用域来进行排版?

(1)使用命令插入域
在Word中,高级的复杂域功能很难用手工控制,如“自动编号”和“邮件合并”、“题注”、
“交叉引用”、“索引和目录”等。
为了方便用户,9大类共74种域大都以命令的方式提供。
在“插入”菜单中提供有“域”命令,它适合一般用户使用,Word提供的域都可以使用这
种方法插入。
你只需将光标放置到准备插入域的位置,单击“插入→域”菜单命令,即可打开“域”对话框。
首先在“类别”下拉列表中选择希望插入的域的类别,如“编号”、“等式和公式”等。
选中
需要的域所在的类别以后,“域名”列表框会显示该类中的所有域的名称,选中欲插入的域名(例如“AutoNum”),则“说明”框中就会显示“插入自动编号”,由此可以得知这个域的功能。
对AutoNum域来说,你只要在“格式”列表中选中你需要的格式,单击“确定”按钮就可以把特定格式的自动编号插入页面。
你也可以选中已经输入的域代码,单击鼠标右键,然后选择“更新域”、“编辑域”或“切换域代码”命令,对域进行操作。
(2)使用键盘插入
如果你对域代码比较熟悉,或者需要引用他人设计的域代码,使用键盘直接输入会更加快捷。
其操作方法是:把光标放置到需要插入域的位置,按下Ctrl+F9组合键插入域特征字符“{}”。
接着将光标移动到域特征代码中间,按从左向右的顺序输入域类型、域指令、开关等。
结束后按键盘上的F9键更新域,或者按下Shift+F9组合键显示域结果。
如果显示的域结果不正确,你可以再次按下Shift+F9组合键切换到显示域代码状态,重新对域代码进行修改,直至显示的域结果正确为止。
(3)使用功能命令插入
由于许多域的域指令和开关非常多,采用上面两种方法很难控制和使用。
为此,Word2003
把经常用到的一些功能以命令的形式集成在系统中,例如“拼音指南”、“纵横混排”、“带圈文字”等。
可以像普通Word命令那样使用它们。
Word中如何插入域?
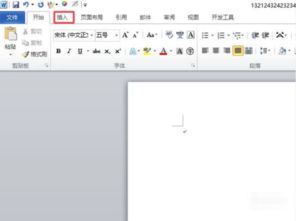
在Word中,可以通过选择“插入”选项卡,然后选择“域”来插入域。
具体来说,就是在文档中需要插入域的位置放置光标,然后从"插入"菜单选择"域"。
首先,我们来谈谈“域”是什么。
在Word中,域是一种可以插入到文档中的动态元素,它可以自动更新,比如时间、日期、计算值等。
当你在Word中插入一个域时,你实际上是插入了一个指令,告诉Word在需要的时候去某个地方(比如系统的时钟,或者你文档的其他部分)获取信息。
接下来,我们详细解释一下如何插入一个域。
假设我们想要插入当前的日期。
首先,我们需要把光标放在我们想要插入日期的位置。
然后,我们选择“插入”选项卡,在“文本”组中找到并点击“域”。
这会打开一个叫做“域”的对话框。
在这个对话框中,我们可以看到很多不同类型的域,比如“日期和时间”、“编号”、“等式”等。
我们选择“日期和时间”,然后点击“确定”。
这样,当前的日期就会被插入到我们的文档中。
而且,这个日期是动态的,每次我们打开文档时,它都会自动更新为当前的日期。
再举一个例子,比如我们想要插入一个可以自动更新的页码。
我们还是先把光标放在我们想要插入页码的位置,然后按照同样的步骤打开“域”对话框。
这次我们选择“编号”,然后点击“确定”。
这样,一个可以自动更新的页码就会被插入到我们的文档中。
每次我们添加或删除页面时,页码都会自动更新。
以上就是如何在Word中插入域的基本步骤和示例。
需要注意的是,有些域可能需要更多的设置才能正确工作。
例如,“等式”域可能需要你输入一个数学公式,“引用”域可能需要你选择一个要引用的对象等。
但无论如何,插入域的基本步骤都是一样的:把光标放在你想要插入域的位置,然后选择“插入”->“域”,然后在“域”对话框中选择你想要的域类型。
