1. 自动计算乘法
在Excel中,可以使用“&”符号来进行自动计算乘法。比如,在A1单元格中输入“=2&3”,回车后A1单元格将显示“23”。如果需要在两个数字之间添加一个空格,则可以使用“&”和“空格”组合来实现,比如在A2单元格中输入“=2&该函数可以将两个或多个数字相乘,并返回它们的积。比如,在A3单元格中输入“=MULTIPLY(2,3)”,回车后A3单元格将显示“6”。
3. 批量计算乘法
如果需要批量计算乘法,则可以使用Excel的数组公式。比如,在A4单元格中输入以下数组公式:
```ruby
=B1:B3 C1:C3
```
按下“Ctrl+Shift+Enter”键后,该公式将自动计算出B1:B3和C1:C3单元格区域中所有数值的积,并将结果显示在A4单元格中。
Excel乘法函数技巧
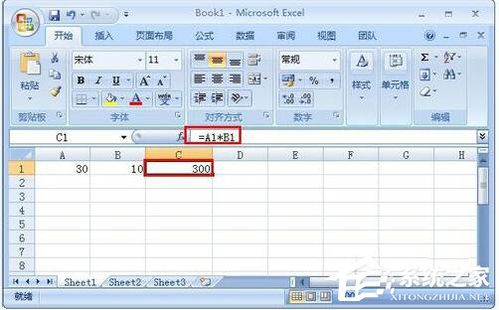
一、基础乘法函数
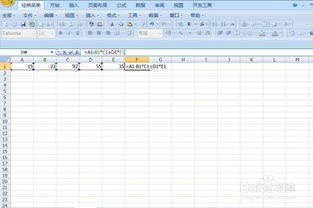
在Excel中,基本的乘法函数是`PRODUCT`。要使用这个函数,只需在单元格中输入`=PRODUCT(umber1, umber2, ...)`,其中umber1, umber2等是你需要相乘的数值或单元格。
二、数组乘法

如果你需要对一组数据进行批量乘法运算,可以使用数组乘法。在Excel中,数组乘法可以使用`MMULT`函数来实现。这个函数接受两个数组作为参数,并返回一个包含乘积结果的数组。例如,`=MMULT(array1, array2)`将会返回一个新数组,其中每个元素是array1和array2中对应元素的乘积。
三、单元格引用方式

在Excel中,你可以使用单元格引用方式进行计算。单元格引用方式有两种:相对引用和绝对引用。相对引用会根据公式所在的位置自动调整引用的单元格。例如,如果你在单元格A1输入`=B1C1`,当你将公式复制到其他单元格时,新的公式将会自动引用相应位置的单元格。绝对引用则不会改变引用的单元格。例如,如果你在单元格A1输入`=$B$1$C$1`,无论你将公式复制到何处,引用的单元格始终是B1和C1。
四、快速复制公式
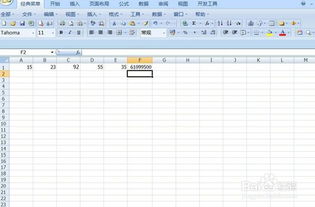
如果你需要在多个单元格中复制同一公式,可以使用Excel的快速复制公式功能。只需在第一个单元格中输入公式,然后将鼠标悬停在该单元格右下角的小黑点上,直到鼠标变为十字形,然后按住鼠标左键并向下或向右拖动到所需位置即可。
五、相对引用和绝对引用

在上面的单元格引用方式中,我们提到了相对引用和绝对引用。相对引用会根据公式所在的位置自动调整引用的单元格,而绝对引用则不会改变引用的单元格。这两种引用方式在编写公式时非常有用,可以根据需要选择合适的引用方式。
六、使用乘法函数处理数据

在实际应用中,我们可以使用乘法函数来处理和分析数据。例如,我们可以使用乘法函数来计算产品的销售总量、计算投资回报率等。这些都需要使用乘法函数来完成。
七、常见错误解析

在使用乘法函数时,我们可能会遇到一些常见错误。例如,如果乘法函数中的参数是文本或逻辑值,那么公式可能会返回错误的结果。如果参数中包含空单元格或包含空格的文本,也可能会导致错误。为了避免这些错误,我们需要仔细检查参数的类型和内容是否正确。
八、实际应用案例
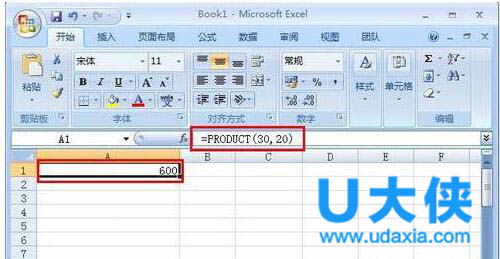
我们将通过一个实际应用案例来说明Excel乘法函数的用法和技巧。假设我们有一份包含产品数量和单价的表格,我们需要计算每个产品的销售额。我们可以使用乘法函数来计算每个产品的销售额。具体步骤如下:在表格中输入产品数量和单价;然后,在销售额列中输入`=B2C2`(假设B2和C2是产品数量和单价的单元格);将公式复制到其他单元格即可完成销售额的计算。
