word怎么设置页码从第三页开始目录
word怎么设置页码从第三页开始
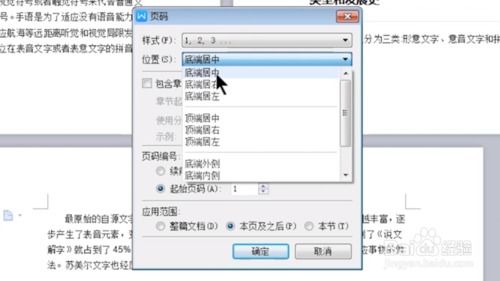
要在Word中设置页码从第三页开始,可以按照以下步骤进行操作:
1. 点击“插入”选项卡,然后选择“页眉和页脚”组中的“页码”按钮,在弹出的下拉菜单中选择“页面底端”选项,并选择所需的页码样式。
2. 在第一页和第二页的页码处先插入页码,并在第二页末尾处插入一个分隔符,即点击“布局”选项卡,再点击“页面设置”组中的“分隔符”按钮,在弹出的菜单中选择“下一页”选项。
3. 将光标定位到第三页的页码处,然后点击“插入”选项卡,再次选择“页码”按钮,在弹出的下拉菜单中选择“设置页码格式”选项。
4. 在弹出的“页码格式”对话框中,选择起始页码为1,然后点击“确定”按钮。
6. 删除第三页(即插入分节符时生成的空白页),然后双击第一页和第二页的页码,将其删除。
7. 完成以上步骤后,Word中的页码应该从第三页开始。
如何在word文档中第三页开始设页码?
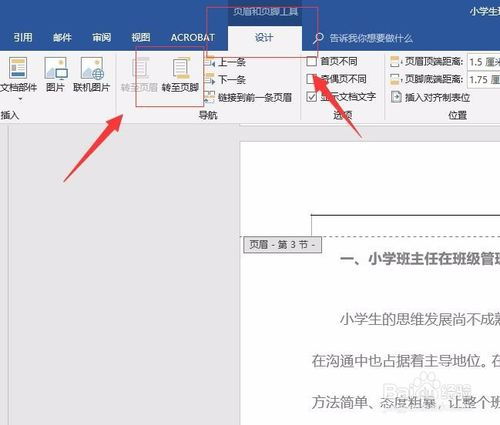
完成封面与目录的编写后,将光标放在第二页的最后一行,点击“插入”-“分隔符”,随即便会弹出“分隔符”窗口,勾选其中的“下一页”,点击“确定”按钮,便会在页面中插入分隔符,并跳转到下一页。
将光标定位到需要插入页码之处,点击“视图”-“页眉和页脚”,就会出现“页眉和页脚”工具栏,点击工具栏“插入自动图文集”按钮,在下拉菜单中选择“-页码-”项,在页脚中就会出现页码,但此时,页码同样也会出现在此前的封面与目录中。
现在,页码已经从指定的页开始编写,但仍然还存在问题,那就是起始页码并没有从1开始。
点击工具栏中的“设置页码格式”按钮,在弹出的“页码格式”窗口中勾选“起始页码”项,并将数值框中的值改为“1”,并且注意页码的对齐方式,点击“确定”按钮,你就会发现,现在的页码,已经从指定页开始编写,并且起始值为1。
WORD文档如何在第三页插入页码,前面两页没有页码显示
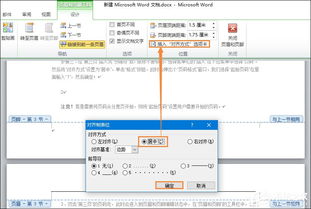
分如下三步就来完成:
第一步:将文档分为2节
光标定位在第2页的最后,插入 → 分隔符 → 分节符类型:下一页 → 按Delete键删除空白页(行)
第三步:插入页码
将光标定位在第3页,插入 → 页码 → 格式 → 起始页码:1 → 确定
至此完成!!!
WORD中如何从第三页开始设置页码

在第三页“设置页码格式”里有个“起始页码”输入1.就行了。
再把第一页前边两页的页码删掉就行了
