1. 选中需要求和的单元格。
2. 在“开始”选项卡中,找到并点击“自动求和”图标。
3. 单元格会自动出现求和公式,并且单元格右下角会出现一个“十字”图标,表示可以进行下拉求和。
4. 将鼠标放在该单元格右下角的“十字”图标上,会出现一个黑色小加号,同时鼠标会变成实心十字形状。
5. 按住鼠标左键不放,向下拖动至需要求和的单元格,即可完成下拉求和操作。
如果需要连续进行多次下拉求和操作,可以选中需要求和的单元格后,按下F2键进入编辑状态,再按下Alt+=快捷键,即可快速插入自动求和公式并自动填充到下方单元格中。
轻松学会:在Excel表格中实现下拉求和的神秘技巧
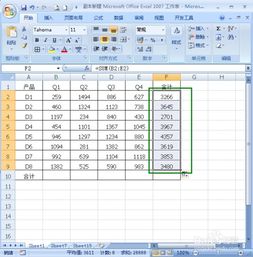
导语:在Excel表格中,我们可以利用一些小技巧来提高工作效率。其中,下拉求和是一项非常实用的功能。本文将为你揭示如何在Excel表格中轻松实现下拉求和,让你的数据更加清晰易懂。
一、认识Excel表格中的下拉求和
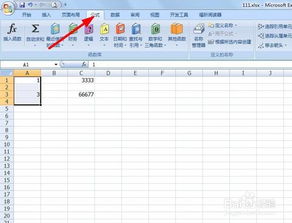
在Excel表格中,下拉求和是指将某一列或某一行的数据自动相加,并显示在指定的单元格中。这个功能对于数据分析来说非常实用,可以大大提高数据处理效率。
二、如何在Excel表格中实现下拉求和
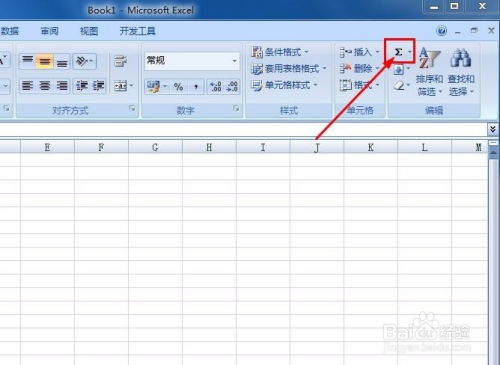
1. 选中要求和的单元格区域。
2. 点击工具栏中的“自动求和”按钮,或使用快捷键“Al + =”。
3. 这时,选中的单元格区域会自动出现一个求和公式。
4. 点击“确定”按钮,即可得到求和结果。
三、如何使用下拉求和功能进行数据分析
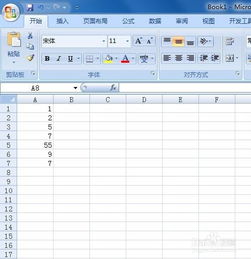
1. 将数据录入Excel表格中,并选中需要进行下拉求和的单元格区域。
2. 按照上述方法,使用下拉求和功能,将数据自动相加。
3. 根据求和结果,进行数据分析。比如,比较不同产品的销售情况,分析各个月份的销售趋势等。
四、如何使用下拉求和功能进行动态数据分析
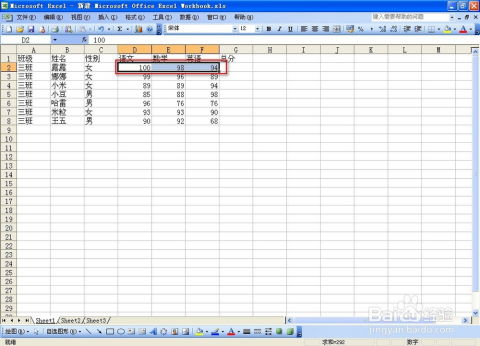
1. 在Excel表格中设置好数据源和数据图表。
2. 选中数据源中的某一列或某一行,使用下拉求和功能,将数据自动相加。
3. 修改数据源中的数据,比如增加新的数据或删除旧的数据。
4. 这时,你会发现图表中的数据也会自动更新,实现了动态数据分析的效果。
五、如何使用下拉求和功能进行数据筛选和分析
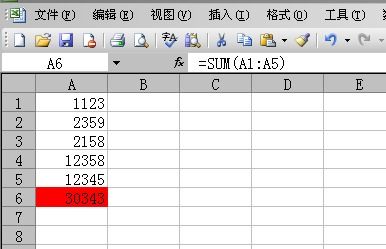
1. 在Excel表格中选中需要进行筛选的单元格区域。
2. 点击工具栏中的“筛选”按钮,或使用快捷键“Crl + Shif + L”。
3. 在弹出的筛选对话框中选择需要筛选的条件。
4. 点击“确定”按钮,你会发现选中的单元格区域中符合筛选条件的数据已经被自动筛选出来。
5. 使用下拉求和功能,对筛选后的数据进行求和计算。
6. 根据求和结果,进行进一步的数据分析。比如,比较不同产品在不同地区的销售情况,分析各个月份中不同产品的销售趋势等。
1. 选中要求和的单元格区域时要准确,否则会出现计算错误。
2. 在使用筛选功能时要注意选择正确的筛选条件,否则会导致筛选结果不准确。
