word2013怎么设置页码目录
word2013怎么设置页码

在Word 2013中设置页码的步骤如下:
1. 打开word文档,点击插入。
2. 选择页眉和页脚,点击页码下拉箭头。
3. 弹出框设置编号格式和起始页码就完成了。
需要注意的是,如果需要从第二页开始设置页码,可以按照以下步骤操作:
1. 将光标置于首页的尾部。然后依次选择“页面布局”-“分隔符”,在下拉菜单中选择“分节符”里面的“下一页”。
4. 选择“插入”- “页码”- “设置页码格式”。在“页码格式”对话框中,取消选择“续前节”,选择“起始页码”并设置为1。
5. 最后选择“插入”-“页码”,即可完成分段页码的设置。
以上步骤仅供参考,如有需要,建议查阅Word 2013的使用说明或咨询专业人士。
如何设置Word2013软件里“第几页共几页”格式的页码

word2013是我们常用的一款文字处理软件,深受大家的欢迎,是我们学习办公的助手,有的朋友想知道怎如何设置“第几页共几页”格式的页码,小编为大家解答这个问题。
具体如下:
1.首先,请大家打开电脑,然后双击【word2013】图标,点击进入主界面,接着双击页尾处,开始编辑状态,我们输入“第页,共页”,再设置居中对齐格式。
2. 第二步,我们需要把光标移动到“第”字后面,然后点击【页眉和页脚工具】下面的【文档部件】按钮,接着点击【域】。
3. 第三步,我们点击【类别】下面的【编号】,接着点击“域名”里的“Page”,然后选择“格式”的“1,2,3”,完成后选择【确定】。
4.第四步,如图所示,我们就成功在当前页数完成了插入。
5. 第五步,此时,请大家将光标移动到“共”字后面,然后打开“域”窗口,我们点击“类别”中的“文档信息”,“域名”里选择“NumPages”,“格式”选择“1,2,3”,完成后选择【确定】。
6. 第六步,接下来,我们就成功插入总页数了。
7. 最后,小编提醒大家,要是页数有所删减,但页数没有变化,那么我们可以在页数上按鼠标右键,接着点击“更新域”,操作完成。
Word2013怎样从任意页开始设置页码

具体步骤如下:
1、打开Word 2013文档,将鼠标光标点击到需要开始设置页码的前一页末尾(本例以从第2页开始设置页码,那么光标就先移动到第1页的末尾)。
2、然后点击菜单栏的【页面布局】,在【页面布局】栏目下,点击【分隔符】后面的倒三角形。
3、弹出分隔符的相关功能栏目,点击【下一页】。
3、这时候鼠标光标自动跳到下一页,也就是第2页的页首。
双击下图中的深红色方框位置,也就是页眉的位置,激活页眉编辑。
5、然后滑动Word右边的滚动条,将光标移动到本页的页脚,然后点击一下页脚,激活页脚编辑。
7、然后点击左上角的“页码”,点击“设置页码格式”设置需要显示的页码。
8、这里根据自己需要设置页码格式,起始页设置为1,当然,如果你想从10开始也可以,输入之后,点击“确定”。
9、点击菜单栏“插入”,在插入栏目下,点击“页码”。
10、选择喜欢的页码格式,点击即可。
11、点击选择之后,就出现了页码。
这个页码是从第2页开始的,也就是将整片文章的第2页作为第1页开始编码,采用该方式,可以从任意地方作为起始页。
12、按键盘上的Esc键,退出编辑模式即可。
Word页码设置技巧
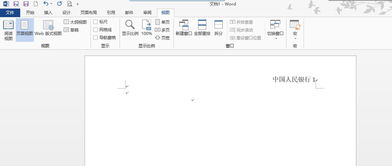
Word的页码设置很常用,功能也很强大,但一位老师在做教学设计时遇到了这样一个问题:他在文档中设置了封面,并通过分节让页码从第二页开始显示页码。
但是有一个问题,就是总页数不想把封面算在里面,且不包括封底。
两步轻松解决问题通过两步就能轻松完成。
分节符设置把光标移到倒数第二页,在最后插入连续的分节符。
页码格式设置单击“页码”对话框中的[格式]按钮,把“页码格式”对话框中的“起始页码”改为0。
页眉和页脚设置把光标移动到最后一页,选择“视图→页眉和页脚”,单击工具栏中的[同前]按钮。
