需要打开电脑,点击左下角的“开始”图标。接着,在弹出的窗口中,点击“设置”图标。
然后,在设置界面中,点击“设备”选项。接着,在弹出的窗口中,点击“打印机和扫描仪”选项。
之后,在打印机和扫描仪界面中,选择要添加的打印机,点击“添加打印机或扫描仪”选项。
在弹出的窗口中,按照提示操作即可添加打印机。
轻松上手:Word中添加打印机的详细步骤
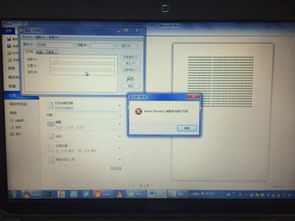
随着科技的不断发展,打印机已成为我们日常工作中不可或缺的一部分。在Word中添加打印机,可以使我们在编辑文档时更加方便地进行打印操作。如何在Word中添加打印机呢?本文将为您详细介绍。
一、打开Word并点击“文件”

打开你的Word程序,在菜单栏中找到并点击“文件”。这将打开一个新的页面,在这个页面中,你可以看到很多选项,包括“打印”。
二、选择“打印机”选项

在“文件”菜单下,找到并点击“打印”,这会打开一个新的窗口。在这个窗口中,你会看到几个选项,包括“打印机”。
三、添加打印机
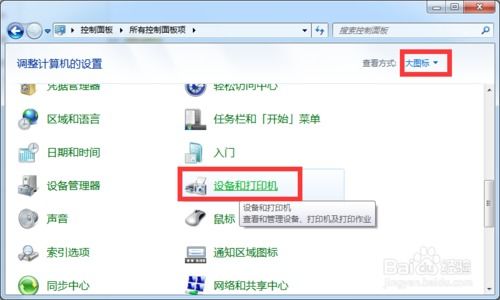
在“打印机”选项中,你会看到一个下拉菜单。在这个菜单中,你可以选择你电脑中已经连接的打印机。如果你没有看到你的打印机,不要担心,你可以点击窗口底部的“添加打印机”按钮来添加你的打印机。
四、设置打印机属性
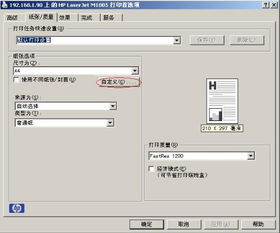
一旦你的打印机被添加到列表中,你可以设置它的属性。例如,你可以设置打印的纸张大小,打印的质量,甚至可以设置双面打印。这些都是在“打印机属性”窗口中设置的。
五、开始打印

设置好打印机属性后,你就可以开始打印了。回到Word的“打印”窗口,选择你的打印机,设置好你要打印的页面范围,然后点击“打印”。你的文档就会开始打印了。
