怎么用word画图分层目录
怎么用word画图分层
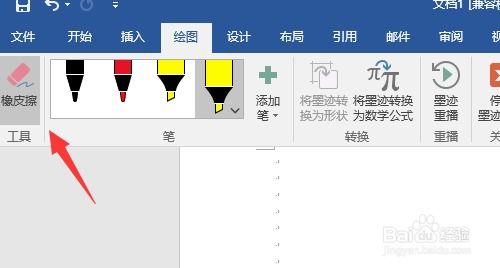
在Word中绘制分层图的步骤如下:
1. 打开Word文档,点击“插入”选项卡,然后在“形状”组中选择所需的形状,如矩形、椭圆等。
2. 绘制好形状后,可以点击“格式”选项卡,然后选择“形状样式”组中的“形状填充”和“形状轮廓”来设置形状的颜色、线条粗细等。
3. 如果需要添加文字,可以点击“插入”选项卡中的“文本框”或“文本框箭头”,然后在文本框中输入所需的文字。
4. 如果需要将不同层级的形状进行分层排列,可以使用Word的绘图工具栏中的“绘图”按钮,选择“层次结构”中的“组织结构图”。
5. 在组织结构图中,可以添加、删除或拖动各个节点来调整分层结构。
6. 调整完成后,可以点击“文件”选项卡中的“保存”按钮将文档保存起来。
以上是Word中绘制分层图的基本步骤,具体操作可能会因Word版本的不同而有所差异。如果需要更高级的绘图功能,可以考虑使用专业的绘图软件。
如何在WORD中做机构职能图,分层次的带方框的那种
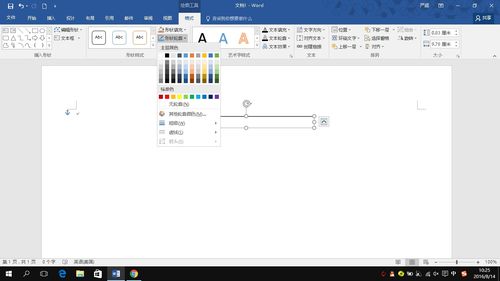
说白了,那就是简单的流程图,制作方法如下:
1、在word中打开“绘图”工具栏。
一般word中都是默认“绘图”工具栏开启。
如果开启了“绘图”工具栏,会在word左下角。
2、如果没有开启“绘图”工具栏,就需要按照如下步骤来开启。
3、单击“视图”菜单,左键单击“工具栏”,再选择“绘图”。
4、添加流程图中需要的四边框。
5、在word左下角选择“自选图形”,选择“基本形状”,然后再选择自己想要的形状。
6、添加流程图中需要的箭头。
在word左下角选择“自选图形”,选择“箭头总汇”,然后选择需要的箭头,横线或是竖向箭头。
7、添加需要的文字。
单击需要添加文字的形状形,状如四边框。
然后右键单击“添加文字”,这样光标就自动定位到此形状中了,这时就可以输入需要的文字。
输入文字后,单击其他空白区域,退出此形状的文字输入。
8、适当移动四边框和箭头,使排版更美观。
如有需要,对四边框和箭头进行适当缩放,达到更加美观的目的。
方法是左键单击,将其选中,这时此形状周围会出现很多小圆圈。
将光标放在小圆圈上,光标自动呈现缩放样式,按住左键进行拉伸就可实现缩放。
9、修改形状颜色线条等格式。
有些时候,加入的形状是有颜色的,而却不想要颜色,需要将其变为无色。
方法是,左键单击将其选中,右键单击,然后选择“设置自选图形格式”。
在弹出的窗口中,单击“颜色与线条”,然后选择填充颜色为“无填充颜色”,线条颜色一般选择黑色。
单击确实即可。
如何在word中做如图的层次结构图

例如上面米字格的设置方法:
1、插入一个4X4的表格;
2、选中表格;
3、单击页面布局----页面边框按钮;
4、弹出边框和底纹对话框,选择边框选项卡,单击斜线按钮即可,如图所示。
如何在word文档画图
第一步,打开需要编辑的word文档,选择插入工具。
插入工具在word的菜单栏中,也可以进行右击调用出来。
在插入中我们可以对word文档进行很多编辑,插入也是我们在使用word是最常用的一个工具。
2
第二步,选择形状工具,在下拉列表中选择新建绘图画布工具。
在点击形状后会出现很多的选项,这时只需点击最后一个即可,因为我们需要自己进行形状的绘画,那么就要新建一个画布来进行绘画。
3
第三步,在新建的画布上进行画图即可。
在进入画布后,在菜单栏的第一个位置会出现一个工具栏,里面放有各种已经为我们准备好的工具,我们只要点击相应的工具即可使用它进行图像的绘画。
4
第四步,画布大小的调整。
我们新建的画布并不是固定的,我们可以根据自己的需要进行调整。
调整的方法点击四条边上的控制点即可进行调整,点击其他位置是没有用的。
如图:
5
第五步,绘制各种不同的形状及颜色的使用。
在左上角的工具中点击边框上的下拉列表即可调用各种word自带的图形,在中间位置的颜色花画板中我们可以对话好的图形进行上色。
6
第六步,对绘制的图形添加特效。
我们在绘制玩图形后图形一般都是平面图形,没有什么效果,我们可以使用word中自带的工具为其添加特效,像阴影、发光等效果,使我们绘制的图形更美观。
END
