在Microsoft Word中,你可以通过以下步骤来打勾选框:
1. 打开Word文档,点击“插入”菜单。
2. 在插入菜单中,选择“符号”选项。
3. 在符号选项中,选择“其他符号”。
4. 在弹出的对话框中,选择“字体”为“Wingdings”或“Wingdings 2/3”。
5. 在符号选项中,找到并选择“√”符号。
6. 点击“插入”按钮,将勾选框插入到Word文档中。
如果你想让勾选框在文本中自动编号,可以按照以下步骤操作:
1. 在Word文档中输入文本,并在需要打勾选框的地方插入光标。
2. 点击“开始”菜单,选择“列表”选项。
3. 在列表选项中,选择“编号”。
4. 在编号样式中选择“①②③…”样式。
5. 在需要打勾选框的地方输入“①”,然后按下“Tab”键,Word会自动为该文本添加编号。
6. 重复步骤5,直到完成所有需要打勾选框的文本。
7. 选中需要打勾选框的文本,点击“开始”菜单中的“下划线”按钮。
8. 在下划线样式中选择“单横线”。
9. 在需要打勾选框的地方输入“√”。
10. 重复步骤9,直到完成所有需要打勾选框的文本。
word中轻松打勾选框,让你成为高效办公达人
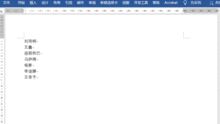
在日常生活和工作中,我们经常需要使用Word来编辑文档,其中打勾选框是一项非常常见的操作。但是,对于很多人来说,这个操作可能会有些困难。不要担心,今天我就来教大家如何轻松打勾选框。
打开Word文档,找到需要打勾选框的位置。然后,在菜单栏中选择“插入”选项,在下拉菜单中选择“符号”。在弹出的对话框中,选择“符号”选项卡,在“字体”下拉菜单中选择“Wigdigs”或“Wigdigs 2”,然后找到“勾选框”符号,点击插入即可。
如果你想要更加方便快捷地打勾选框,还可以使用快捷键。按下“Al+X”键,即可快速插入一个勾选框。你还可以在自定义快捷方式中设置快捷键,让打勾选框更加方便快捷。
除了插入单个勾选框外,我们还可以批量插入多个勾选框。选中需要插入勾选框的文本或段落。然后,在菜单栏中选择“开始”选项,在下拉菜单中选择“更多编辑格式”。在弹出的对话框中,选择“项目符号和编号”,然后选择“勾选框”符号即可。
如果你想要调整勾选框的大小和颜色等属性,可以通过右键单击勾选框,选择“格式形状”,然后在弹出的对话框中进行调整。同时,你还可以通过“格式形状”对话框中的“线条”选项卡来调整线条的粗细和颜色等属性。
在Word中轻松打勾选框是一项非常实用的技巧。通过掌握这个技巧,你可以更加高效地编辑文档,提高工作效率。希望今天的分享能够帮助到大家!
