1. 选中需要出现下拉菜单的单元格。
2. 点击工具栏上的“数据”选项。
3. 在“数据工具”组中,点击“数据验证”。
4. 在弹出的对话框中,选择“设置”,在“允许”下方选择“序列”。
5. 在“来源”下方的文本框中输入下拉菜单选项,选项之间用英文逗号隔开。
6. 点击“确定”按钮,下拉菜单就创建好了。
Excel下拉菜单轻松做,工作效率翻倍不是梦!
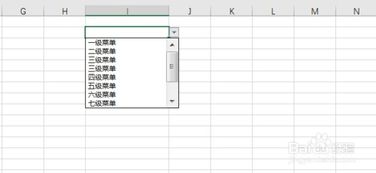
在数字化时代,Excel已经成为我们工作中不可或缺的工具。有时候我们需要在大量的数据中手动查找、输入,这不仅效率低下,还容易出错。这时候,Excel的下拉菜单功能就显得尤为重要。通过设置下拉菜单,我们可以快速、准确地选择所需的数据,提高工作效率。
一、创建下拉菜单

1. 选中需要设置下拉菜单的单元格。
2. 在“数据”选项卡中找到“数据验证”,并点击“数据验证”。
3. 在弹出的对话框中,选择“设置”选项卡,然后在“允许”下拉菜单中选择“序列”。
4. 在“来源”文本框中输入下拉菜单选项,每个选项之间用英文逗号隔开。
5. 点击“确定”按钮,下拉菜单就设置好了。
二、使用下拉菜单
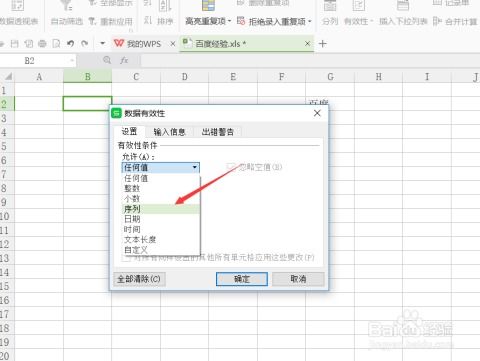
设置好下拉菜单后,我们就可以在单元格中直接选择所需的数据了。这样不仅可以避免手动输入错误,还能提高工作效率。
三、多级下拉菜单
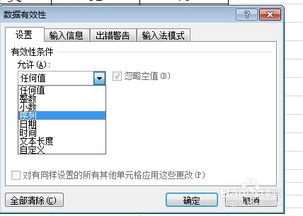
如果你需要设置多级下拉菜单,可以按照以下步骤操作:
1. 选中需要设置多级下拉菜单的单元格。
2. 在“数据”选项卡中找到“数据验证”,并点击“数据验证”。
3. 在弹出的对话框中,选择“设置”选项卡,然后在“允许”下拉菜单中选择“序列”。
4. 在“来源”文本框中输入多级下拉菜单选项,每个选项之间用英文逗号隔开。例如:“选项1,选项2,选项3”。
5. 点击“确定”按钮,多级下拉菜单就设置好了。
四、取消下拉菜单

如果你想要取消下拉菜单功能,可以按照以下步骤操作:
1. 选中需要取消下拉菜单的单元格。
2. 在“数据”选项卡中找到“数据验证”,并点击“数据验证”。
3. 在弹出的对话框中,选择“设置”选项卡,然后在“允许”下拉菜单中选择“无”。
4. 点击“确定”按钮,下拉菜单就取消了。
以上就是Excel下拉菜单的创建、使用和取消方法。通过这些方法,我们可以在Excel中更加高效地处理数据,提高工作效率。同时,也希望大家能够在实际工作中灵活运用这些方法,为自己的工作带来更多的便利和效率。
