Word上划线功能详解,让你轻松掌握文档编辑技巧!
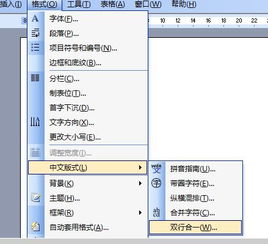
大家好,今天我们来聊聊Word中的一个实用功能——上划线。在日常生活中,我们经常需要使用Word来编辑文档,而掌握上划线功能可以帮助我们更高效地编辑文档。什么是上划线?如何使用它呢?接下来,让我们一起来了解一下吧!
一、上划线定义
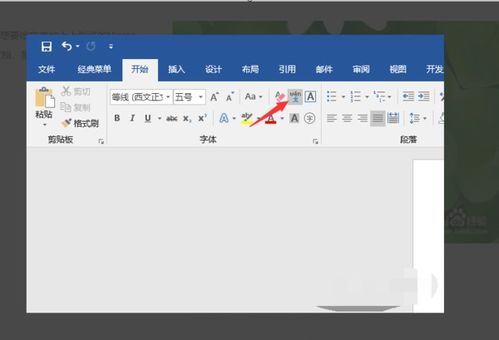
上划线是指在文字上方加上一条线,通常用于标注或强调某些内容。在Word中,上划线功能可以帮助我们快速添加一条线到文字上方,使文档更加清晰易读。
二、上划线添加方法
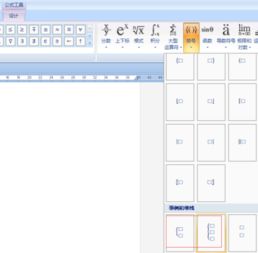
1. 手动添加
在Word中,我们可以直接选中需要添加上划线的文字,然后使用鼠标在文字上方拖动鼠标,即可手动添加一条线。这种方法虽然简单,但需要手动调整线的位置和长度,不太方便。
2. 使用快捷键
Word中提供了一些快捷键可以快速添加上划线。例如,选中需要添加上划线的文字后,按下“Crl + U”即可为选中的文字添加上划线。这种方法比手动添加要方便许多。
3. 使用格式工具栏
在Word的格式工具栏中,有一个“下划线”按钮,点击该按钮的下拉箭头,可以看到有多种下划线样式可供选择,包括上划线。选择需要的样式后,即可为选中的文字添加上划线。
三、上划线应用场景

1. 标注重点内容
当我们在编辑文档时,需要标注某些重点内容,可以使用上划线来突出显示。这样可以让读者更容易关注到这些内容,提高文档的可读性。
2. 制作或段落标识
在制作或段落标识时,我们可以使用不同的上划线样式来区分不同的或段落。这样可以让文档结构更加清晰明了。
3. 制作表格或图表
在制作表格或图表时,我们可以使用上划线来标注表格或图表的。这样可以让表格或图表更加易于理解。
四、注意事项
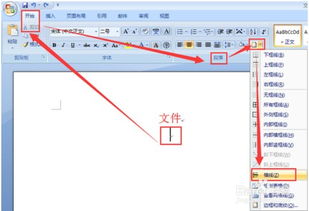
在使用上划线功能时,需要注意以下几点:
1. 上划线的颜色和粗细可以根据需要进行调整;
2. 上划线的长度和位置可以通过鼠标拖动进行调整;
3. 如果需要删除上划线,可以选中需要删除的文字后按下“Crl + U”即可。
