Word改背景的方法如下:
1. 打开Word文档,选择需要修改背景的页面。
2. 点击“页面布局”选项卡,在“背景”组中选择合适的颜色或图片作为背景。
3. 如果想要更加个性化的背景,也可以选择“页面边框”,在弹出的对话框中选择“底纹”选项卡。
4. 在“填充”下拉菜单中选择合适的颜色或图片作为背景,也可以设置透明度等参数。
5. 点击“确定”应用背景设置即可完成。
瞬间提升文档逼格!Word这样改背景,效果惊艳如专业设计师!

导语:在当今数字化时代,我们每天都在使用Word处理各种文档。你是否厌倦了千篇一律的白色背景?今天,我们就来探讨如何修改Word背景,让你的文档瞬间提升逼格,成为同事眼中的焦点!
一、为什么要改Word背景?
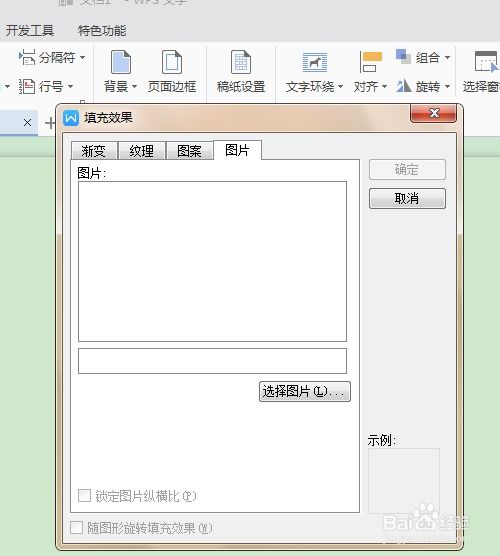
1. 提升阅读体验:改变背景色可以缓解长时间阅读带来的视觉疲劳,提高文档的可读性。
2. 突出重点:通过调整背景色,你可以将文档中的重点内容凸显出来,便于读者快速捕捉关键信息。
3. 增强品牌形象:合适的背景色可以传达你公司的品牌形象,提升文档的专业度。
二、如何修改Word背景?

1. 直接修改背景色
在Word中,你可以通过以下步骤直接修改背景色:
(1)打开你的Word文档;
(2)在“设计”选项卡中,找到“页面颜色”选项;
(3)点击“填充效果”,在弹出的对话框中选择你喜欢的颜色;
(4)点击“确定”,即可完成背景色修改。
2. 使用主题背景
Word还提供了丰富的主题背景供你选择。通过以下步骤,你可以轻松地使用主题背景:
(1)打开你的Word文档;
(2)在“设计”选项卡中,找到“主题”选项;
(3)在弹出的主题列表中选择你喜欢的主题;
(4)在主题背景下,你可以根据需要进行微调,如调整颜色、字体等;
(5)点击“确定”,即可完成主题背景的使用。
3. 添加水印效果
如果你想在Word文档中添加一些个性化元素,比如公司LOGO或重要条款等,可以尝试添加水印效果。通过以下步骤,你可以轻松地添加水印效果:
(1)打开你的Word文档;
(2)在“插入”选项卡中,找到“水印”选项;
(3)在弹出的水印列表中选择你需要的模板或上传自定义图片;
(4)调整水印的大小、位置等属性;
(5)点击“确定”,即可完成水印效果的添加。
三、注意事项

1. 在修改Word背景时,要注意与文档内容相协调,避免过于花哨或影响阅读体验。
2. 在使用主题背景时,可以根据不同的主题选择相应的颜色搭配,使文档更具专业性。
