在Word中添加图片水印,可以按照以下步骤操作:
1. 打开Word文档,在“插入”选项卡中选择“水印”选项。
2. 在弹出的“水印”对话框中,可以选择预设的水印样式,也可以选择“自定义水印”选项。
3. 在“自定义水印”选项中,选择“图片水印”并点击“选择图片”按钮。
4. 在弹出的文件选择对话框中,选择需要作为水印的图片文件。
5. 选择图片后,点击“插入”按钮,然后再次点击“确定”按钮关闭对话框。
6. 此时,Word文档中已经添加了选定的图片水印。如果需要调整水印的大小、位置等参数,可以通过鼠标拖动或调整参数来实现。
需要注意的是,在添加图片水印之前,需要确认当前Word文档已经处于“页面布局”或“页面设置”等可以显示页面的视图模式。
如何轻松在Word中添加图片水印?
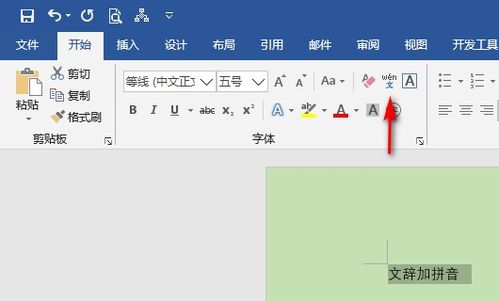
一、引言
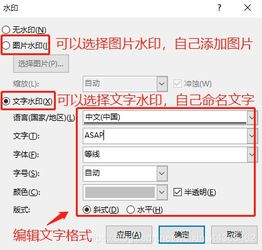
二、添加图片水印步骤详解

1. 打开Word文档,选择“布局”选项卡。
2. 在“布局”选项卡中,点击“水印”按钮。
3. 在弹出的“水印”对话框中,选择“自定义水印”。
4. 在“自定义水印”对话框中,点击“选择图片”按钮。
5. 在弹出的“插入图片”对话框中,选择您想要作为水印的图片。
6. 点击“插入”按钮后,点击“确定”按钮。
7. 在“自定义水印”对话框中,根据需要设置图片的大小、透明度和旋转角度等参数。
8. 点击“确定”按钮后,您选中的图片就会被添加到文档中作为水印。
三、注意事项
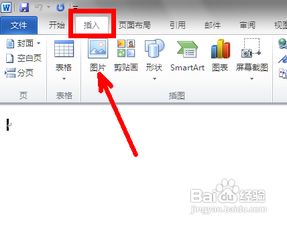
1. 选择的图片应具有较高的分辨率,以保证水印的清晰度。
2. 根据文档的具体情况,合理调整图片的大小、透明度和旋转角度等参数,以达到最佳的视觉效果。
3. 如果需要调整水印的位置,可以通过拖动图片来达到目的。
4. 如果您对水印的设置不满意,可以随时返回“自定义水印”对话框进行修改。
