1. Word文档如何进行锁定?
2. Word中如何设置文档锁定功能?
3. 如何对Word文档进行锁定,防止他人编辑?
1. Word文档如何进行锁定?
大家好,Word文档的锁定方法非常简单。打开你想要锁定的Word文档,然后选择“文件”菜单下的“保护文档”选项。在弹出的窗口中,勾选“限制编辑”选项,然后设置你想要限制的编辑方式,比如禁止复制、粘贴、插入等操作。点击“确定”按钮即可完成锁定。
2. Word中如何设置文档锁定功能?
在Word中设置文档锁定功能的方法也很简单。打开你想要锁定的Word文档,然后选择“文件”菜单下的“保护文档”选项。在弹出的窗口中,勾选“用密码进行加密”选项,然后输入你想要设置的密码。点击“确定”按钮即可完成设置。这样,只有输入正确的密码才能打开和编辑该文档。
3. 如何对Word文档进行锁定,防止他人编辑?
如果你想要对Word文档进行锁定,防止他人编辑,可以选择“保护文档”中的“限制编辑”选项。在弹出的窗口中,勾选“仅允许在文档中进行此类编辑”选项,然后选择你想要的编辑方式,比如禁止复制、粘贴、插入等操作。点击“确定”按钮即可完成锁定。这样,只有你才能进行所选的编辑操作,他人无法进行任何编辑。
掌握技巧,让你的Word文档永远安全
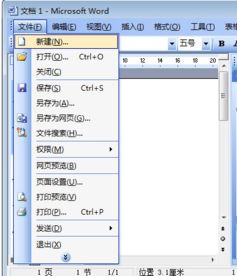
在我们的日常生活和工作中,Word文档的使用已经变得无比普遍。无论是学生、教师还是职业人士,我们都需要使用Word来撰写论文、报告、计划书等各种类型的文档。随着信息技术的不断发展,我们也需要更加注重文档的安全性。今天,我们就来探讨一下如何锁定你的Word文档,确保其永远安全。
一、设置打开密码
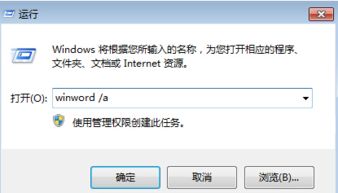
我们可以为Word文档设置打开密码,只有知道密码的人才能打开查看文档内容。具体操作步骤如下:
1. 打开需要锁定的Word文档,点击“文件”菜单栏中的“保护文档”,在下拉菜单中选择“用密码进行保护”。
2. 在弹出的“密码保护文档”窗口中,输入你想要的密码,并确认密码。
3. 设置完成后,关闭文档并重新打开。当你尝试打开文档时,系统会提示你输入密码才能查看内容。
二、限制编辑权限
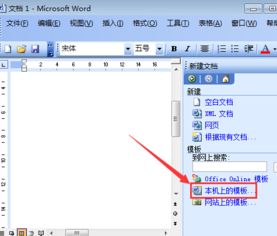
除了设置打开密码外,我们还可以限制编辑权限,让未经授权的人无法随意修改文档内容。具体操作步骤如下:
1. 打开需要锁定的Word文档,点击“审阅”菜单栏中的“保护文档”,在下拉菜单中选择“限制编辑”。
2. 在弹出的“限制编辑”窗口中,勾选“仅允许在文档中进行此类编辑”选项,并选择“不允许任何更改(只读)”或“不允许任何更改(纯文本文档)”选项。
3. 点击“是,启动强制保护”按钮,输入你想要的密码,并确认密码。
4. 设置完成后,关闭文档并重新打开。当你尝试编辑文档时,系统会提示你输入密码才能进行修改。
三、隐藏文档内容
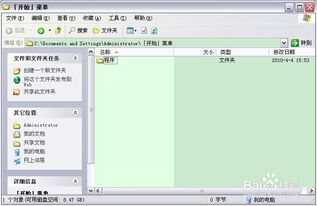
如果你不希望别人看到你的Word文档内容,你还可以选择隐藏文档内容。具体操作步骤如下:
1. 打开需要锁定的Word文档,点击“文件”菜单栏中的“选项”。
2. 在弹出的“Word选项”窗口中,选择“自定义功能区”。
3. 在右侧的“主选项卡”列表中,勾选“开发工具”选项,并点击“确定”。
4. 在Word界面中打开“开发工具”选项卡,在“代码”组中点击“宏”。
