在Word图片上面加文字,可以采用以下步骤:
1. 打开Word文档,选择要插入文字的图片。
2. 在顶部菜单栏中选择“插入”,然后选择“文本框”。
3. 在弹出的文本框中选择要插入的文字,并设置字体、大小和颜色。
4. 将文本框移动到图片上的适当位置。
5. 根据需要调整文本框的大小和形状,使其与图片相匹配。
6. 如果需要,可以使用“格式”选项卡中的其他工具来进一步调整文本和图片的布局和格式。
需要注意的是,在Word中添加文字到图片的操作相对简单,但对于初学者来说可能会有些不熟悉。在进行操作之前可以多查看一些相关的教程或者视频,了解更多细节和技巧。同时也可以尝试使用其他图像编辑软件如Photoshop等来更好地进行文字和图片的编辑和美化。
在Word图片上面添加文字的步骤如下:
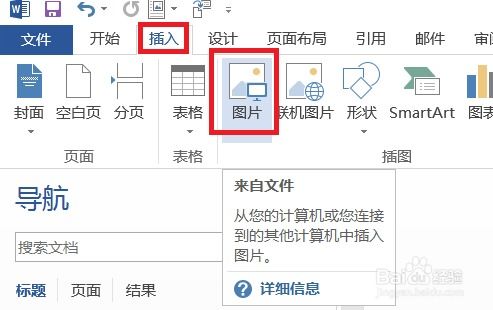
1. 插入图片:
打开Word文档,点击插入图片,在弹出的对话框中选择要插入的图片。如果图片位于网上,可以直接复制图片的链接,然后打开Word文档,在弹出的对话框中选择“粘贴链接”即可。
2. 添加文本框:
在Word文档中,点击“插入”菜单,选择“文本框”,然后在文本框中输入要添加的文字。如果需要添加多个文本框,可以重复这个步骤。
3. 调整文本格式:
选中要调整的文本,点击“开始”菜单,在字体、字号、加粗、斜体等选项中进行调整。如果要调整文本的颜色,可以点击“字体颜色”按钮,在弹出的颜色对话框中选择需要的颜色。
4. 固定文本位置:
点击“插入”菜单,选择“文本框”,然后在文本框中输入要添加的文字。选中要固定的文本,点击右键选择“切换文本框方向”,然后选择合适的方向和大小,将文本框移动到合适的位置。如果要固定文本框的位置,可以点击“文本框工具”中的“对齐”按钮,然后选择“对齐页面”。
5. 调整图片和文本的布局:
点击“格式”菜单,在“位置”选项中选择“水平位置”或“垂直位置”,然后在右侧的属性栏中进行微调。可以通过拖动图片或文本框的边角来调整它们的大小和位置。如果要调整整个页面的布局,可以点击“视图”菜单,选择“页面布局”,然后在页面布局中进行调整。
6. 完成并保存文档:
完成以上步骤后,就可以保存文档了。点击“文件”菜单,选择“保存”,在弹出的对话框中选择保存的位置和文件名,然后点击“保存”按钮即可。
