在Word中添加目录符号,可以按照以下步骤操作:
1. 打开你的Word文档,在需要添加目录的地方,点击“插入”标签页。
2. 在标签页中找到“引用”选项卡,点击“目录”按钮。
3. 在弹出的“目录”对话框中,可以选择你想要的目录样式,也可以自定义目录样式。
4. 选择好目录样式后,点击“确定”按钮,Word会自动插入目录符号。
5. 如果需要修改目录符号,可以在目录上右键点击,选择“编辑域”命令。
6. 在弹出的“域”对话框中,可以对目录进行编辑和修改。
7. 如果需要更新目录,只需要在目录上右键点击,选择“更新域”命令即可。
如何轻松添加目录符号,让你的Word文档更有条理
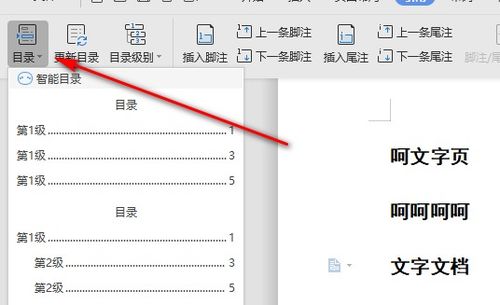
在Word文档中添加目录符号是一种常见的排版需求。目录符号可以让读者更方便地浏览文档结构,快速找到所需内容。下面,我将为大家介绍如何轻松添加目录符号的方法。
步骤一:打开Word文档并选中需要添加目录符号的段落。
步骤二:在菜单栏中选择引用选项,然后选择目录下拉菜单中的目录样式。
步骤三:在弹出的目录样式窗口中,选择适合的样式,并勾选下方的添加页码选项。
步骤四:点击确定后,目录符号会自动添加到选中的段落中。
除了手动添加目录符号外,还可以使用自动添加目录的工具。自动添加目录的工具可以根据文档内容的结构自动生成目录,省去了手动添加的麻烦。要使用自动添加目录工具,请按照以下步骤操作:
步骤一:打开Word文档,并在菜单栏中选择引用选项。
步骤二:在引用选项中,选择目录下拉菜单中的目录自动生成器。
步骤三:在弹出的目录自动生成器窗口中,勾选需要添加到目录中的样式。
步骤四:点击确定后,系统将自动根据文档内容生成目录。
通过以上方法,你可以轻松地添加目录符号或使用自动生成目录工具,让你的Word文档更加有条理,方便读者阅读。同时,你也可以根据个人喜好对目录样式进行自定义设置,提升文档的专业性。
